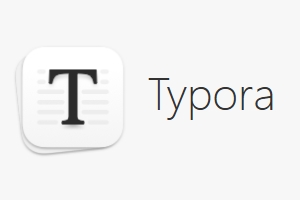类型:Markdown编辑器
简介:跨平台Markdown编辑器,所见即所得,支持Latex公式。
Typora支持 GitHub Flavored Markdown(GFM)的表格语法。通过该编辑器,可以轻松创建、编辑和调整表格格式,让文本排版更具灵活性与可视性。本文将介绍如何在Typora中创建和编辑表格,涵盖表格的基本操作、对齐方式、行列增减以及表格调整等功能。
一、Markdown表格语法
在 Typora 中,可以通过 Markdown 的标准语法来创建表格。下面是一个简单的表格示例:
|First Header | Second Header| |------------ | -------------| |Content from cell 1 | Content from cell 2| |Content in the first column | Content in the second column|
Typora 会自动识别并将其渲染为一个表格。
二、Typora中的表格编辑
在 Typora 中,可以通过以下几种方式来创建或编辑表格:
1、在Typora中创建表格
要在 Typora 中创建表格,只需编写表头和行内容即可,如上述 Markdown 示例所示。也可以通过菜单栏插入表格:
|First Header | Second Header|
或者可以选择插入 > 表格,可以快速生成一个空白表格。表格必须至少有一行和一列,并且需要设置表头。
2、在表格中添加行
要向现有的表格中添加行,可以使用以下方法:
- 按下 Command/Ctrl + Enter 快捷键快速在当前表格行下方插入一行;
- 在较新的版本中,只需按 Tab 键 即可快速添加新行;
- 还可以通过右键点击表格并选择上下文菜单中的相应选项来添加行。
3、删除表格中的行
要删除当前表格中的行,可以:
- 使用快捷键 Shift + Alt + Ctrl/Command + L 来删除当前行;
- 或者使用 Shift + Ctrl/Command + Backspace 删除表格中的当前行;
- 同时右键点击表格也能通过上下文菜单进行删除操作。
4、在表格中添加/删除列
要添加或删除表格的列,可以右键单击某个表格单元格,在弹出的上下文菜单中选择 添加列 或 删除列。
5、整表格大小
在Typora中调整表格的大小非常方便:
- 将光标移动到表格的上方,表格工具提示会出现;
- 单击工具提示中的最左侧图标,就可以调整表格的大小;
- 如果想要表格大于默认的 6 列或 10 行,可以直接点击行号或列号并输入想要的行数或列数。
6、设置列的对齐方式
在 Markdown 表格中,可以为列指定不同的对齐方式:
- 左对齐:在 : 前不加任何符号;
- 右对齐:在 : 后加上一个空格;
- 居中对齐:在 : 前后都加上空格。
示例:
| Default | Left | Right | Center | | ------- | :---- | ----: | :----: | | cell1 | cell2 | cell3 | cell4 |
在 Typora 中,可以通过表格工具提示中的对齐图标来设置列的对齐方式,轻松调整文本的排版。设置之后,Typora 会在对应的列中添加 style=”text-align: left” 或类似的 CSS 属性,但最终效果仍然可能受到当前主题或自定义 CSS 规则的影响。
7、移动表格的行或列
Typora 提供了直观的拖拽功能,方便重新排列表格中的行或列。只需将光标放置在行或列的边框上,然后拖动到新的位置,即可快速调整。
8、使用Touch Bar进行表格编辑
如果使用的是配备 Touch Bar 的 MacBook,Typora 还支持在 Touch Bar 上快速编辑表格。这为提供了更加便捷的操作体验。