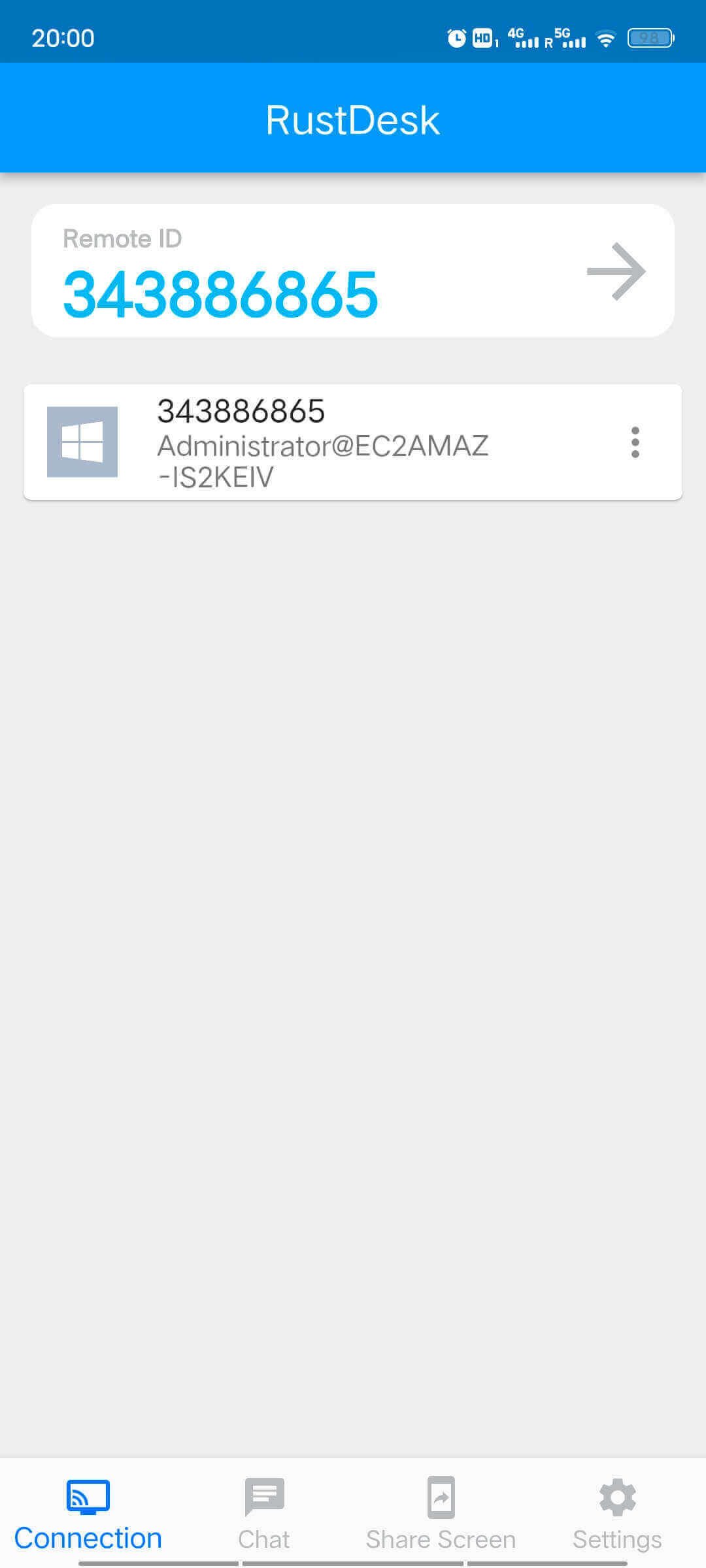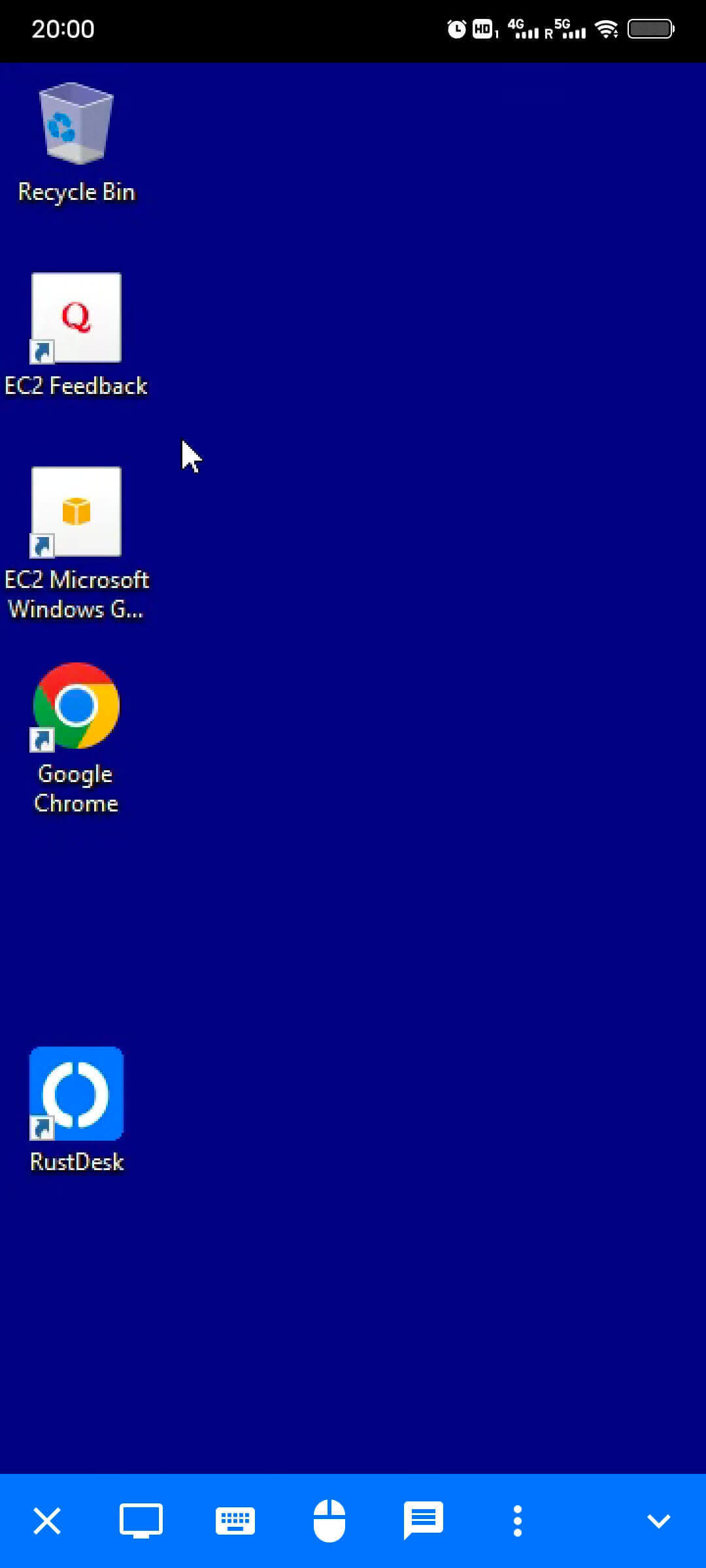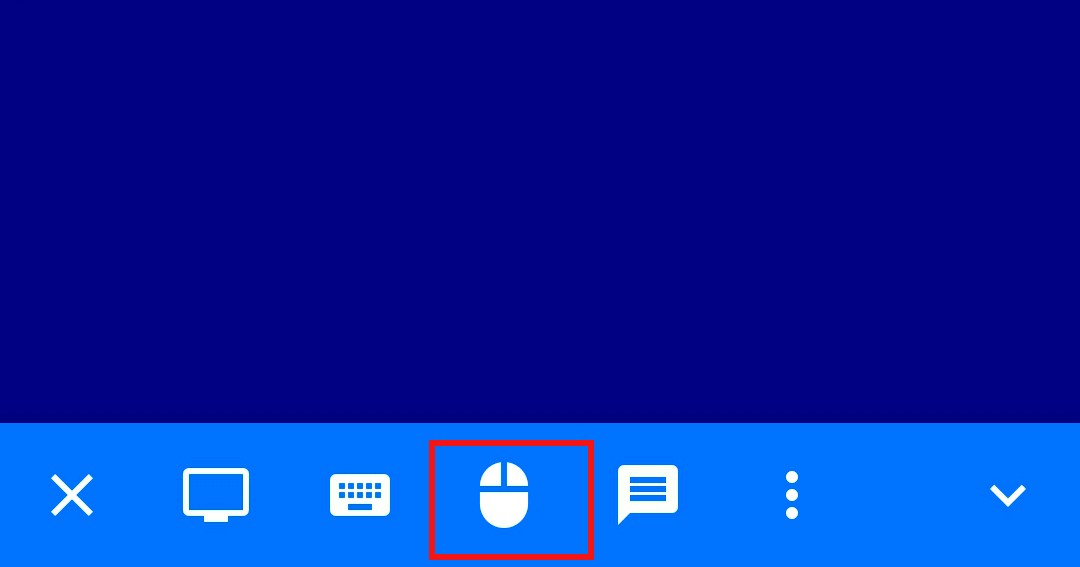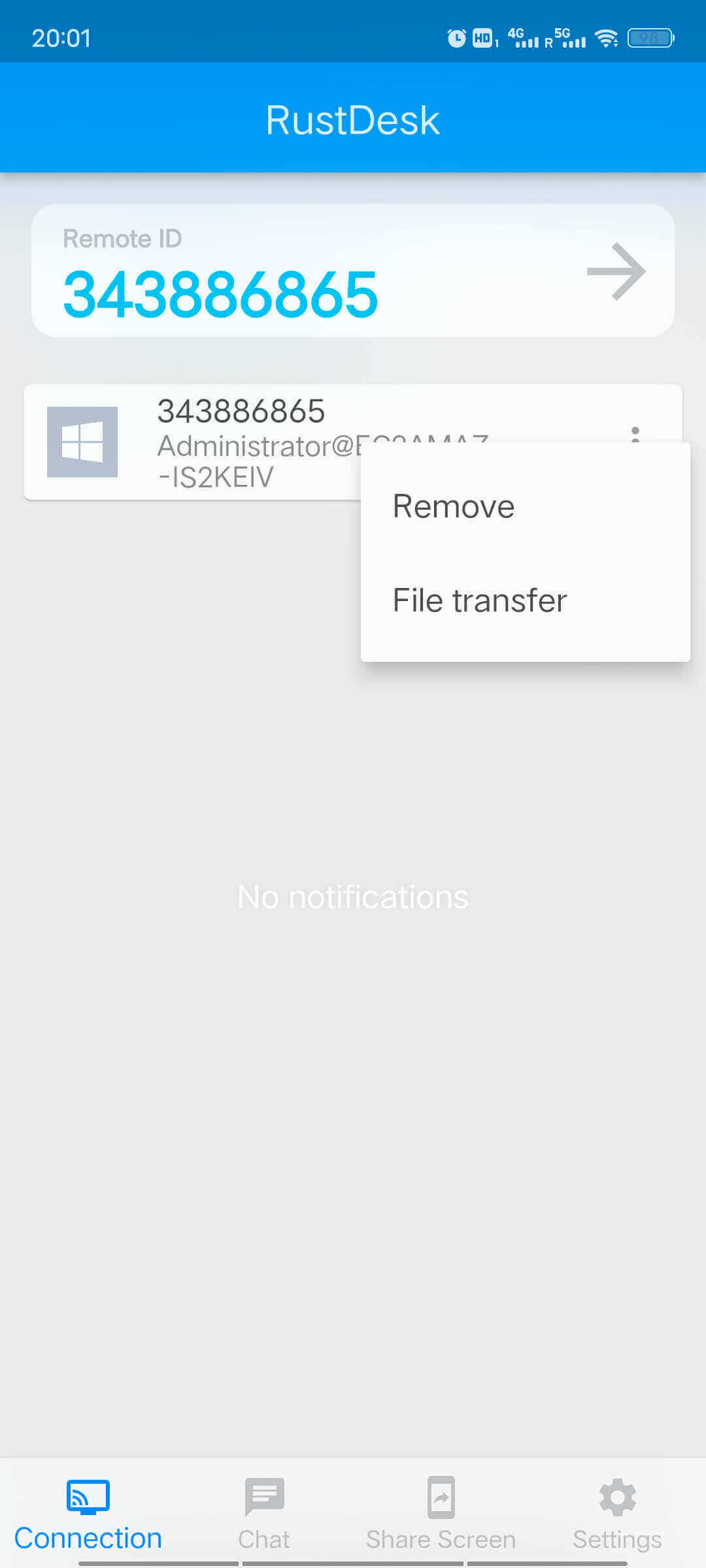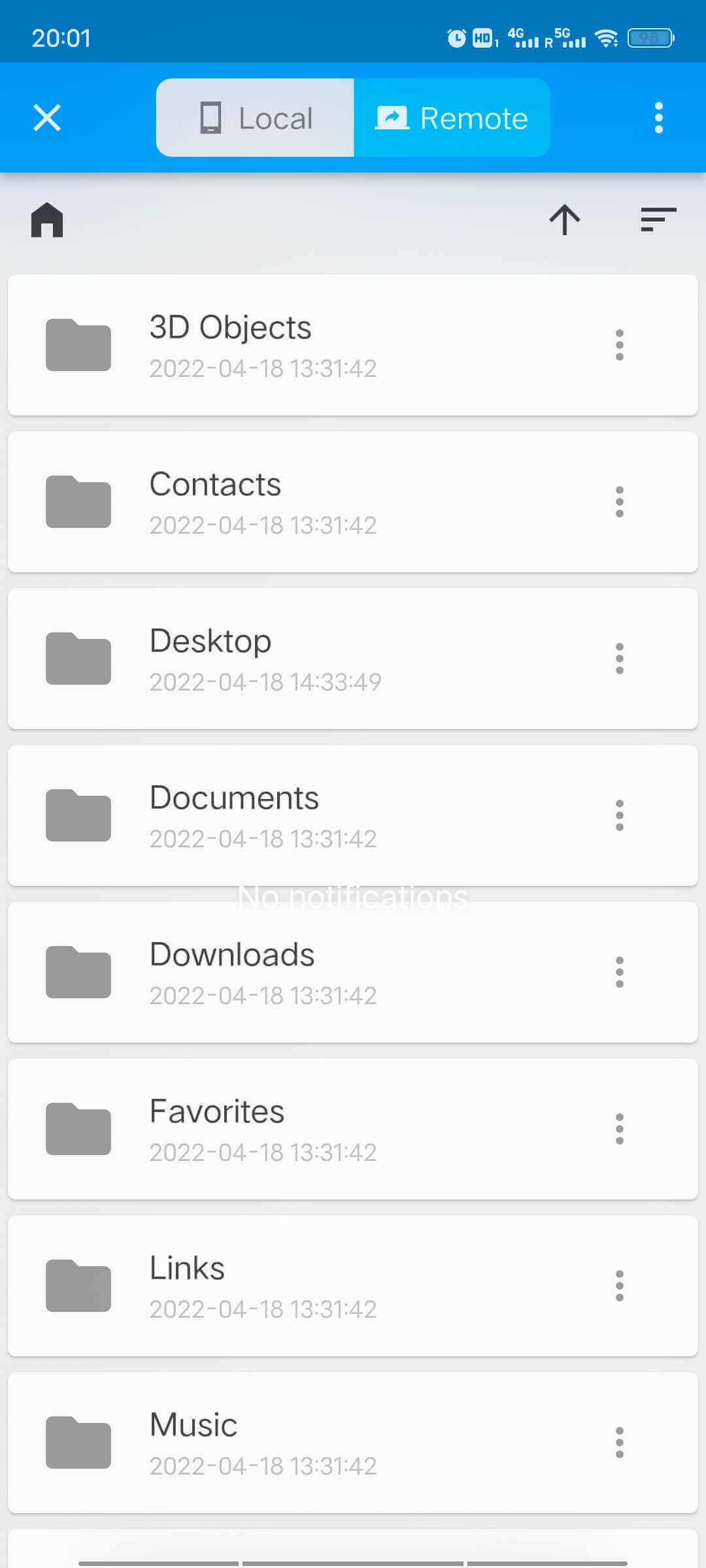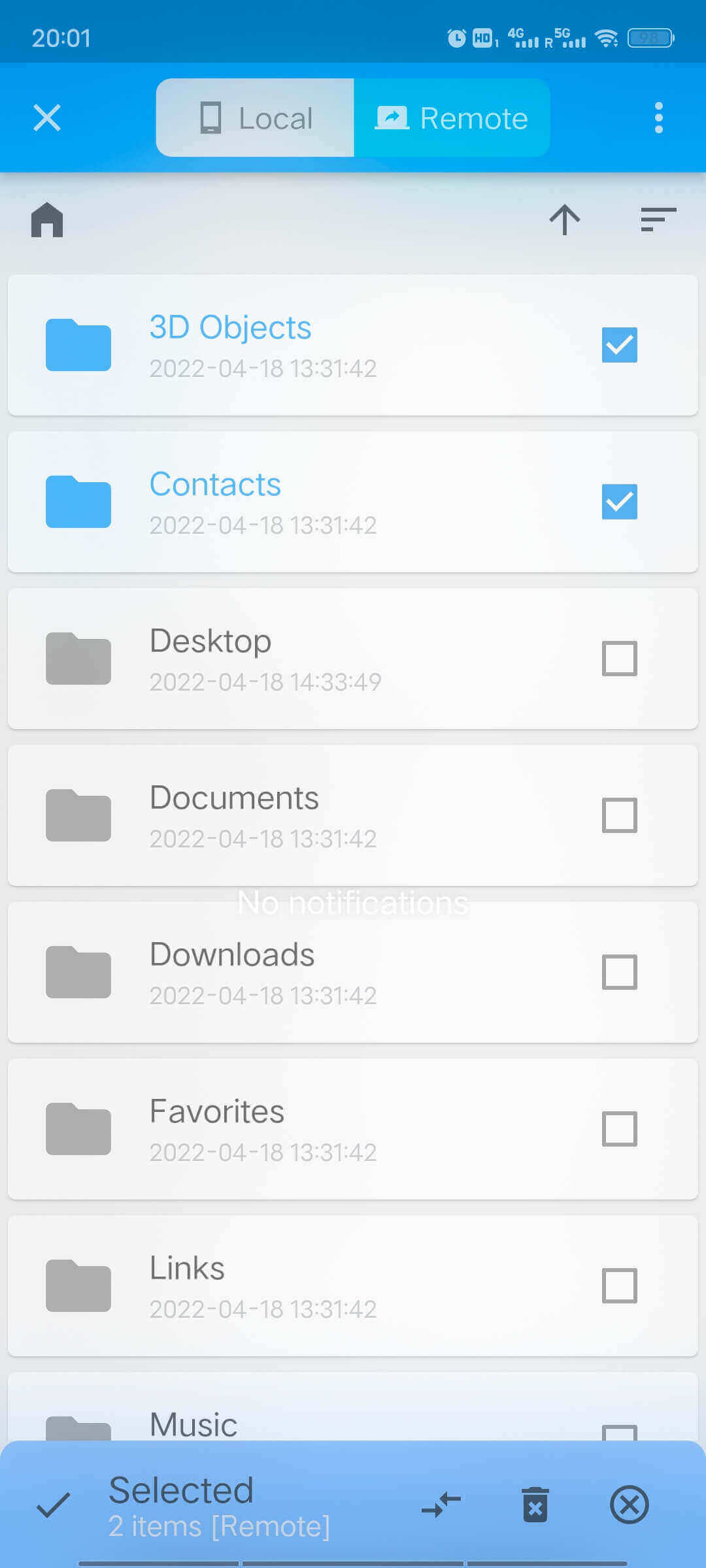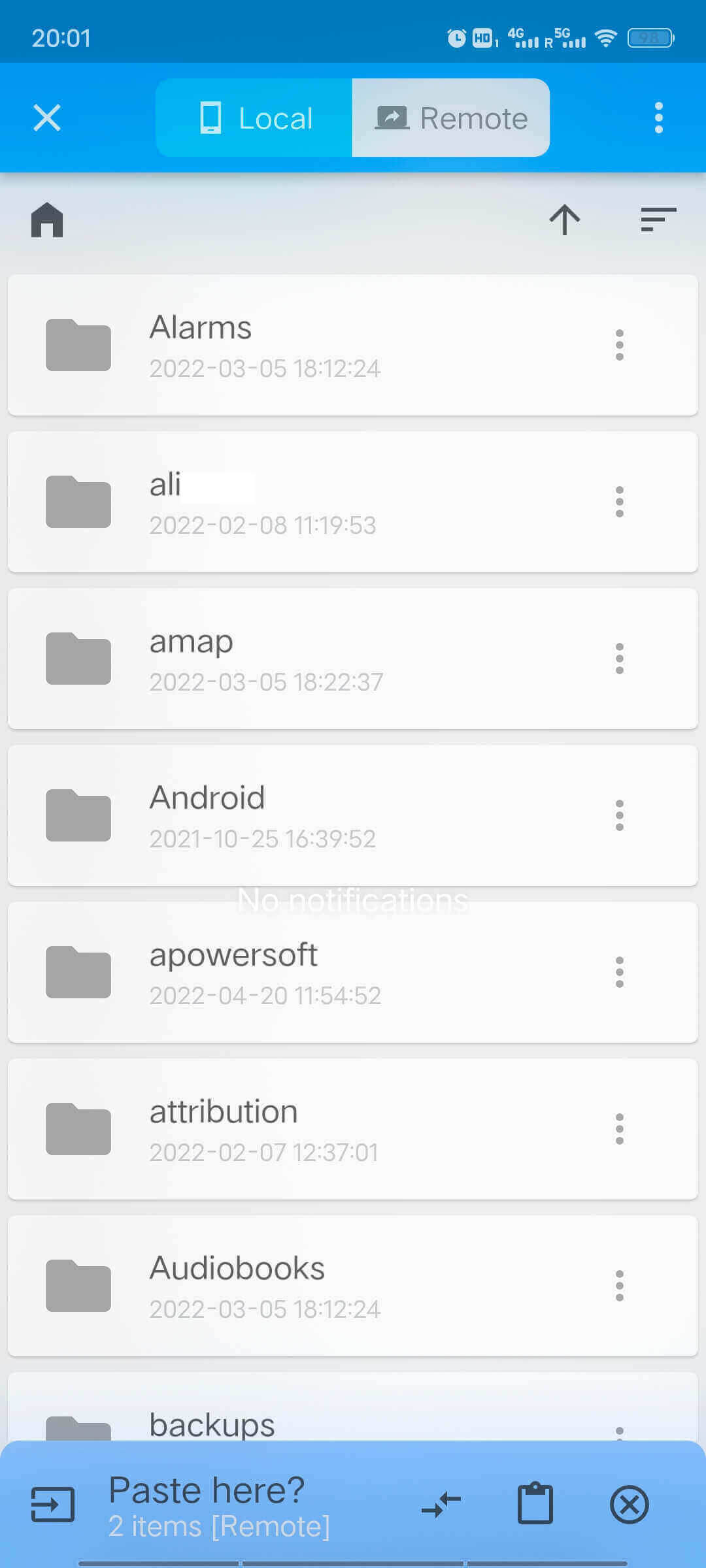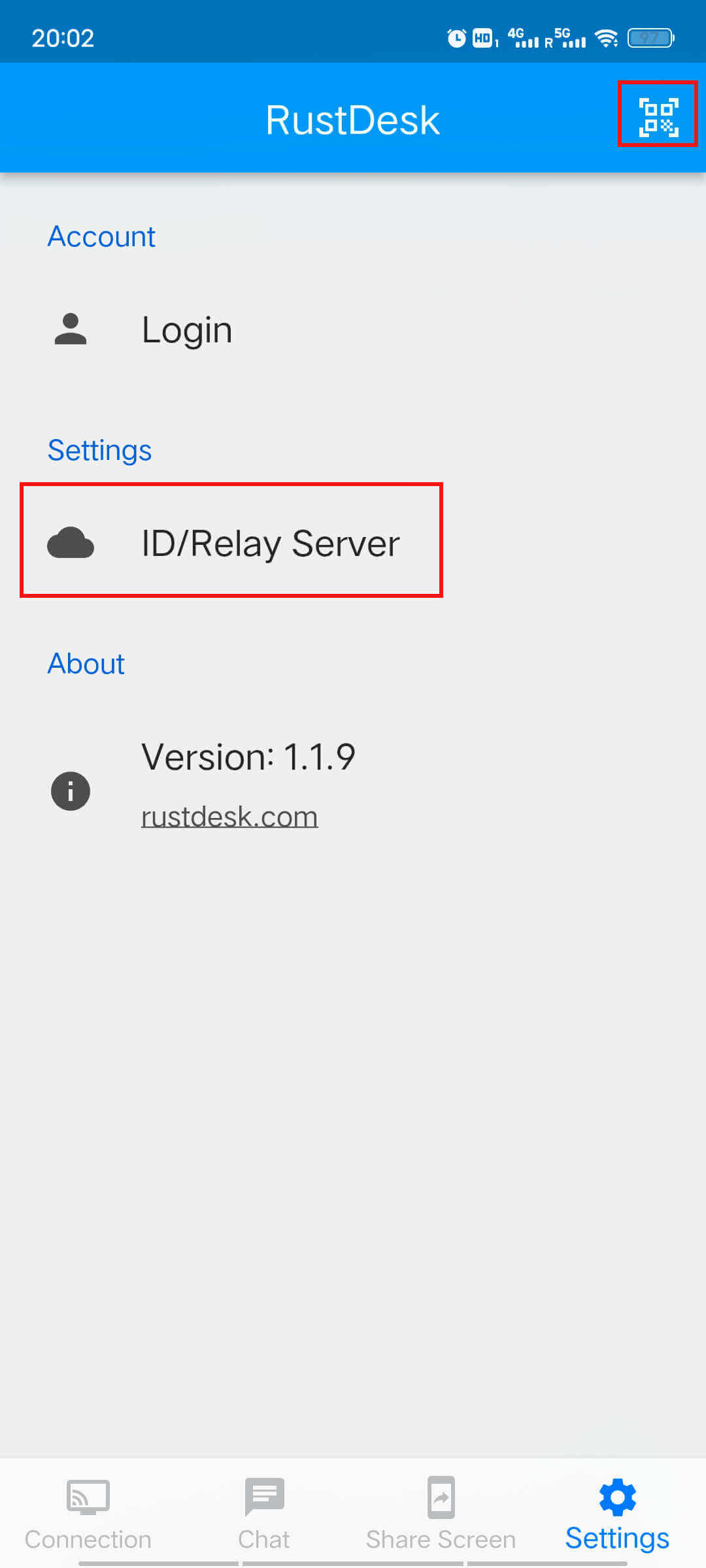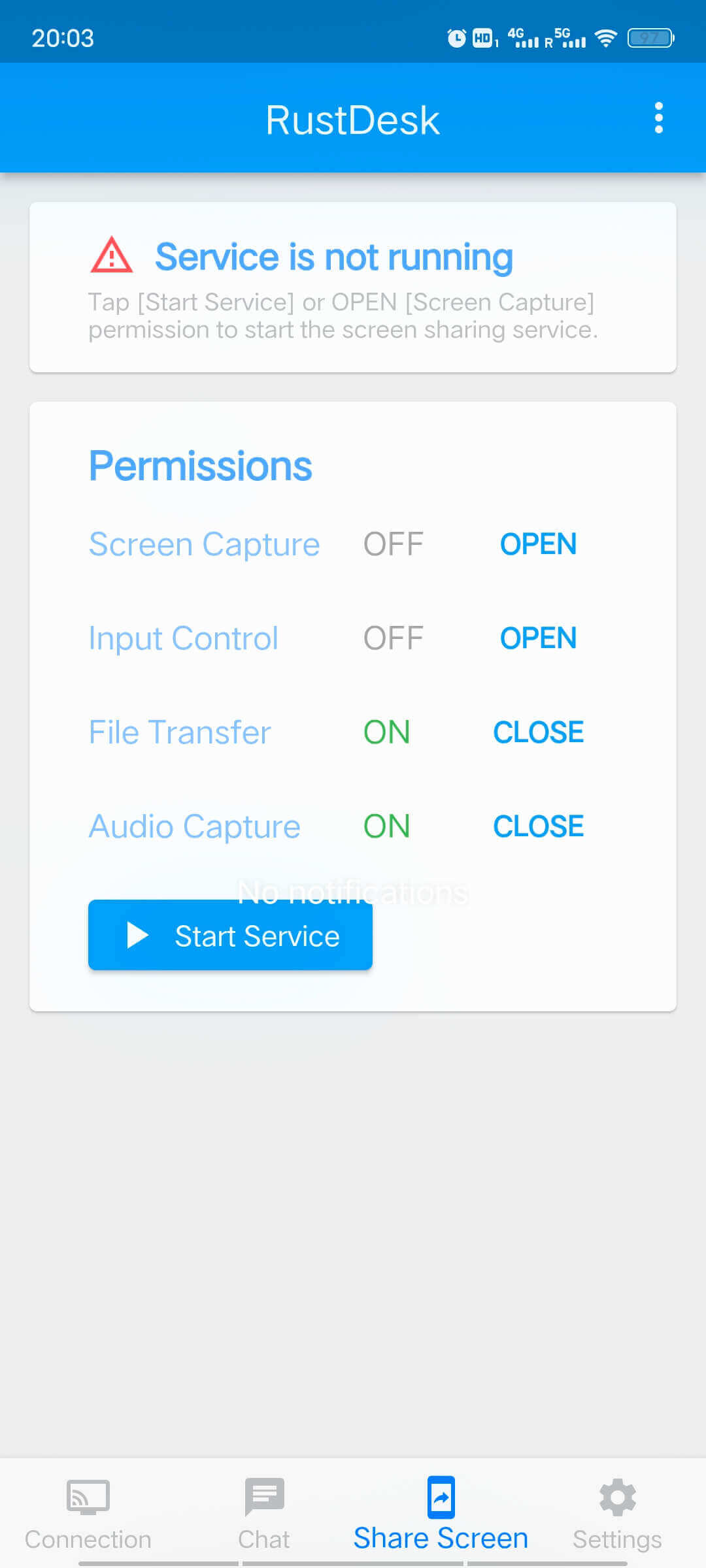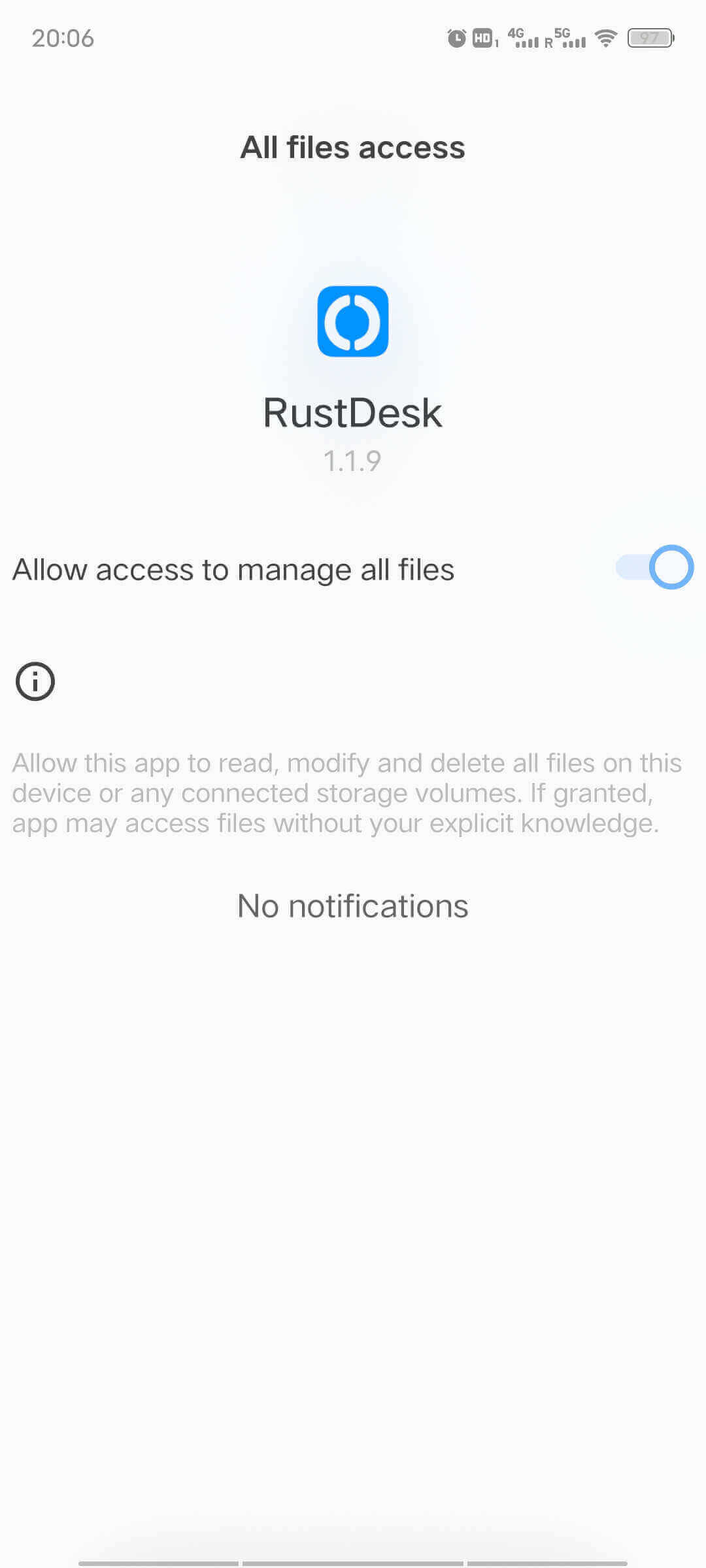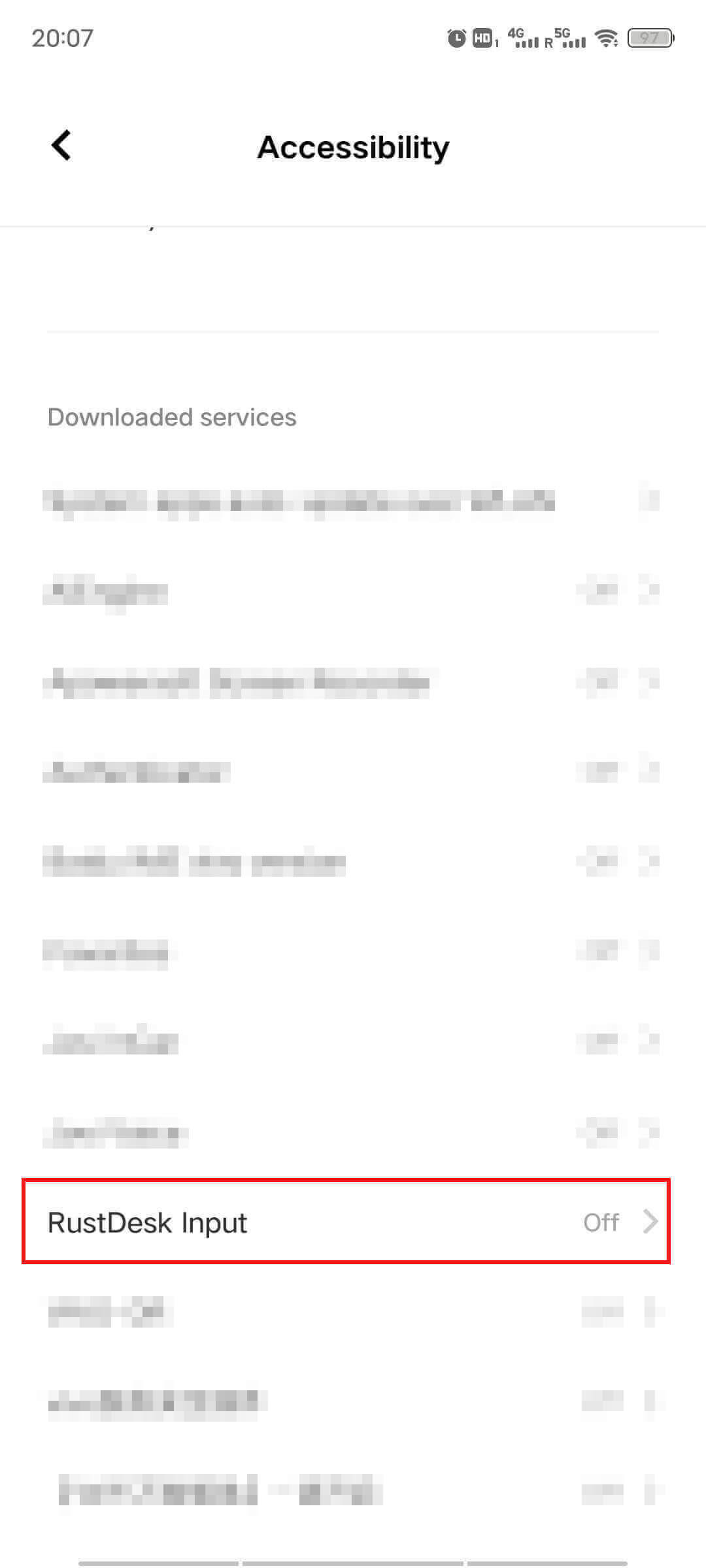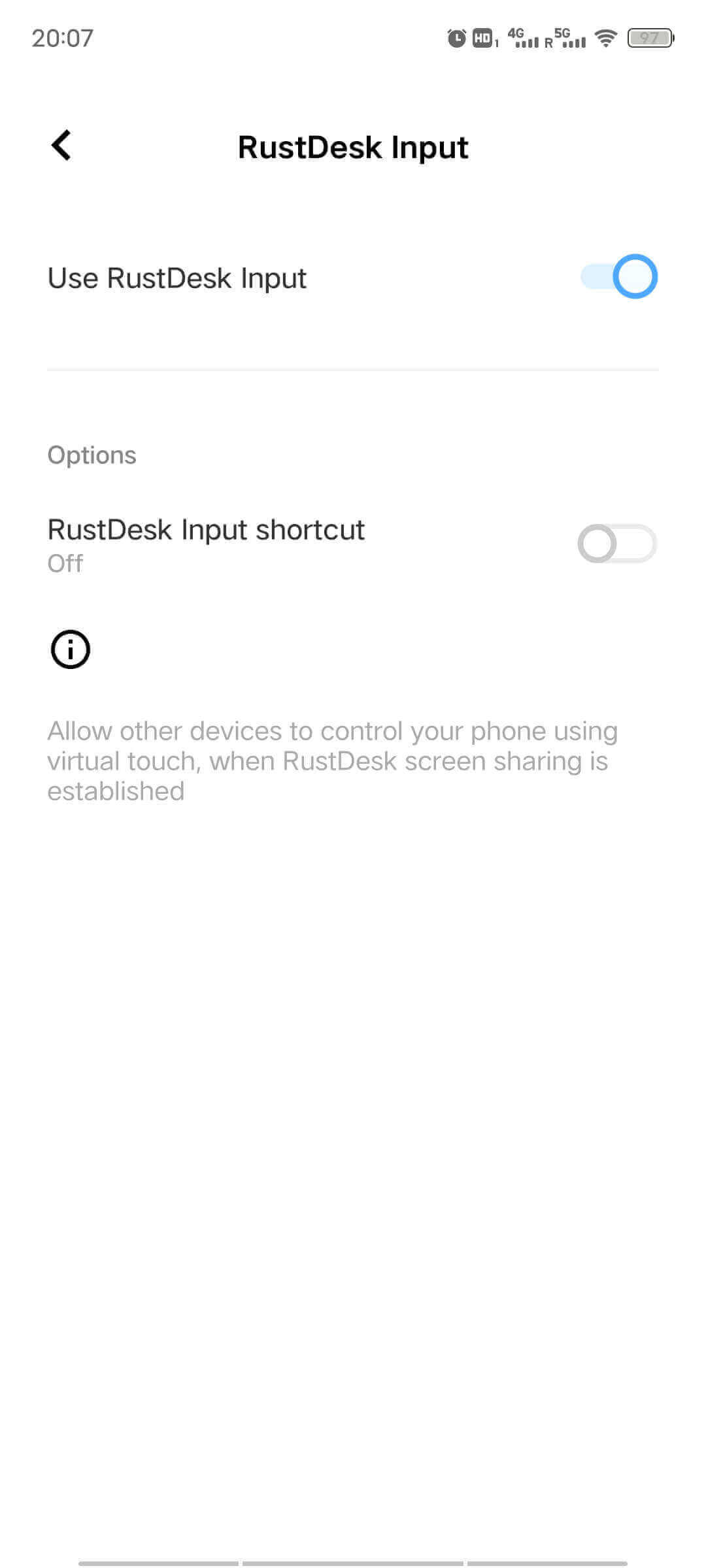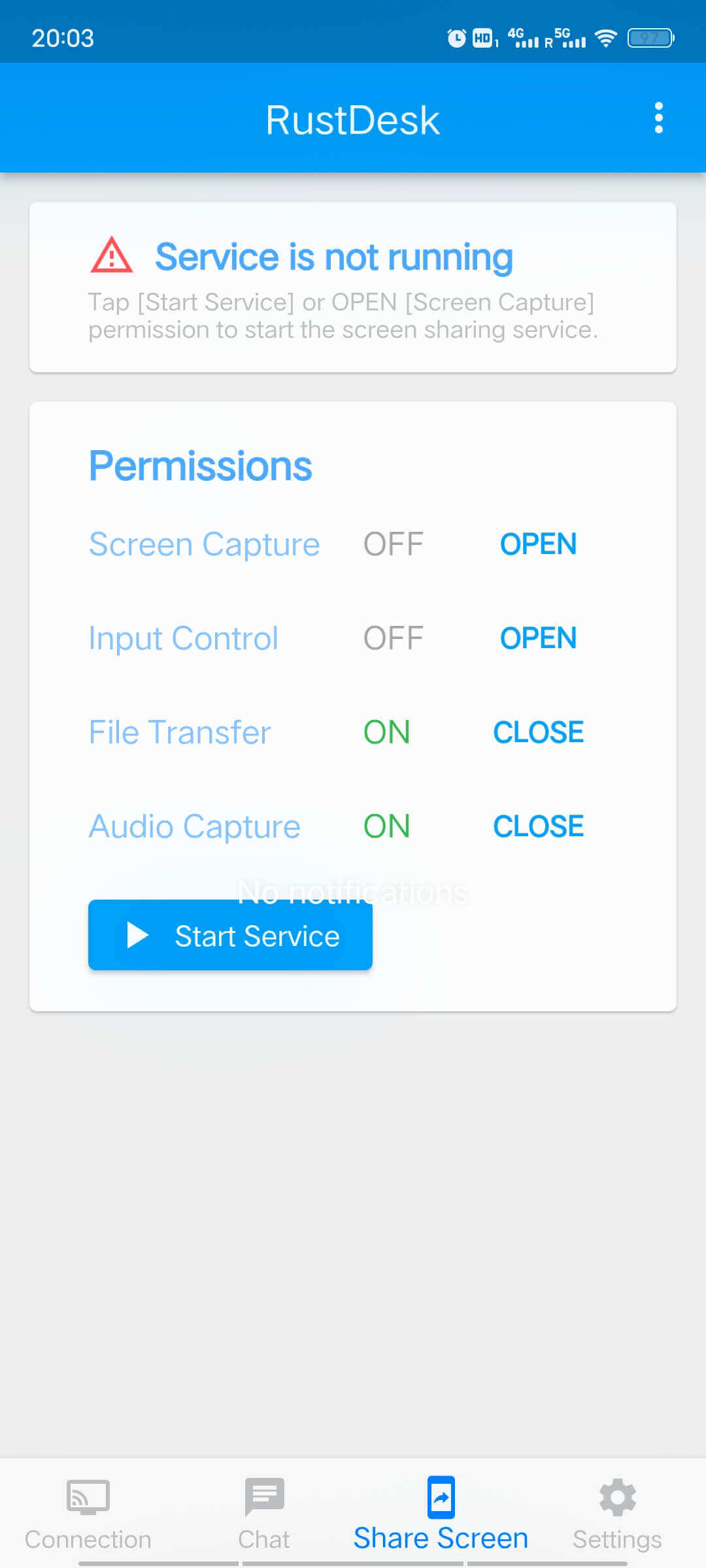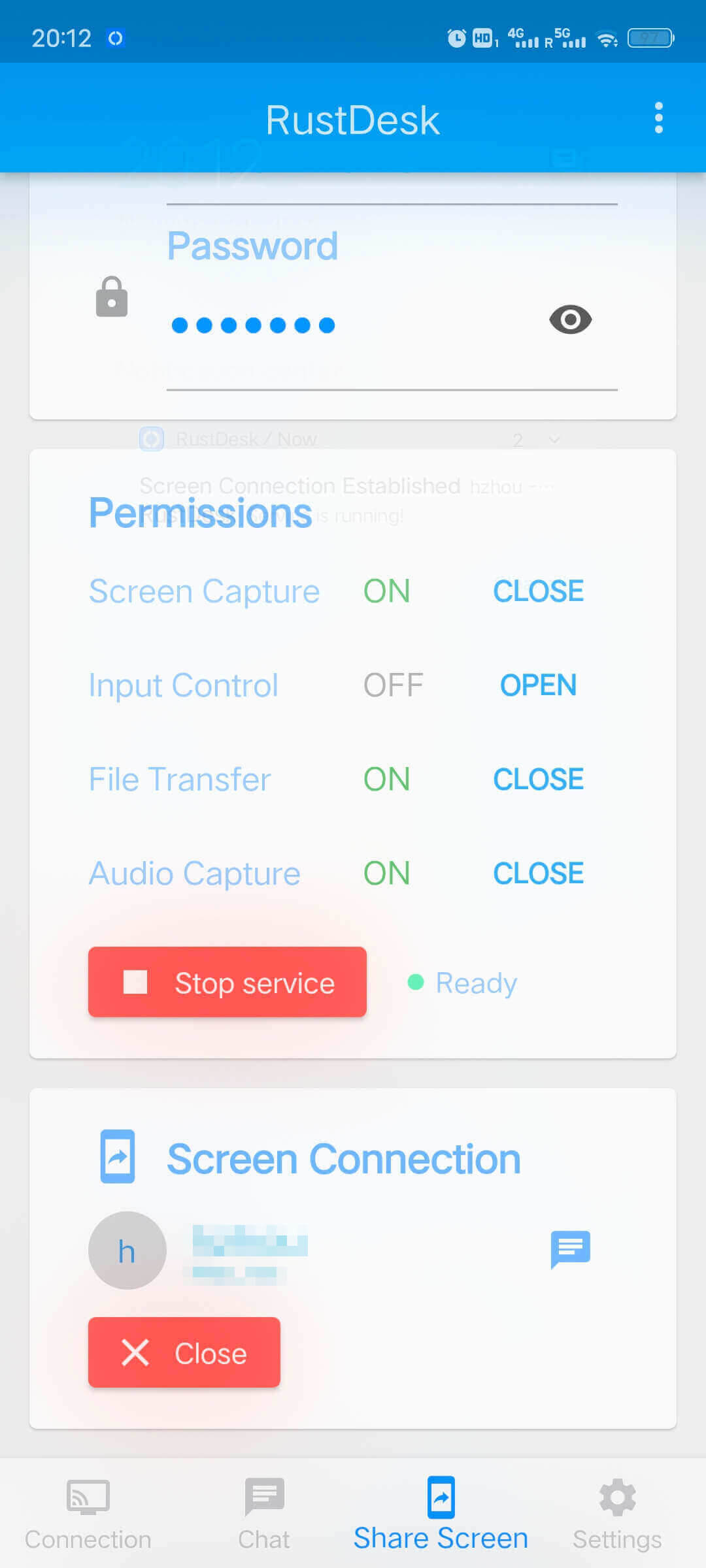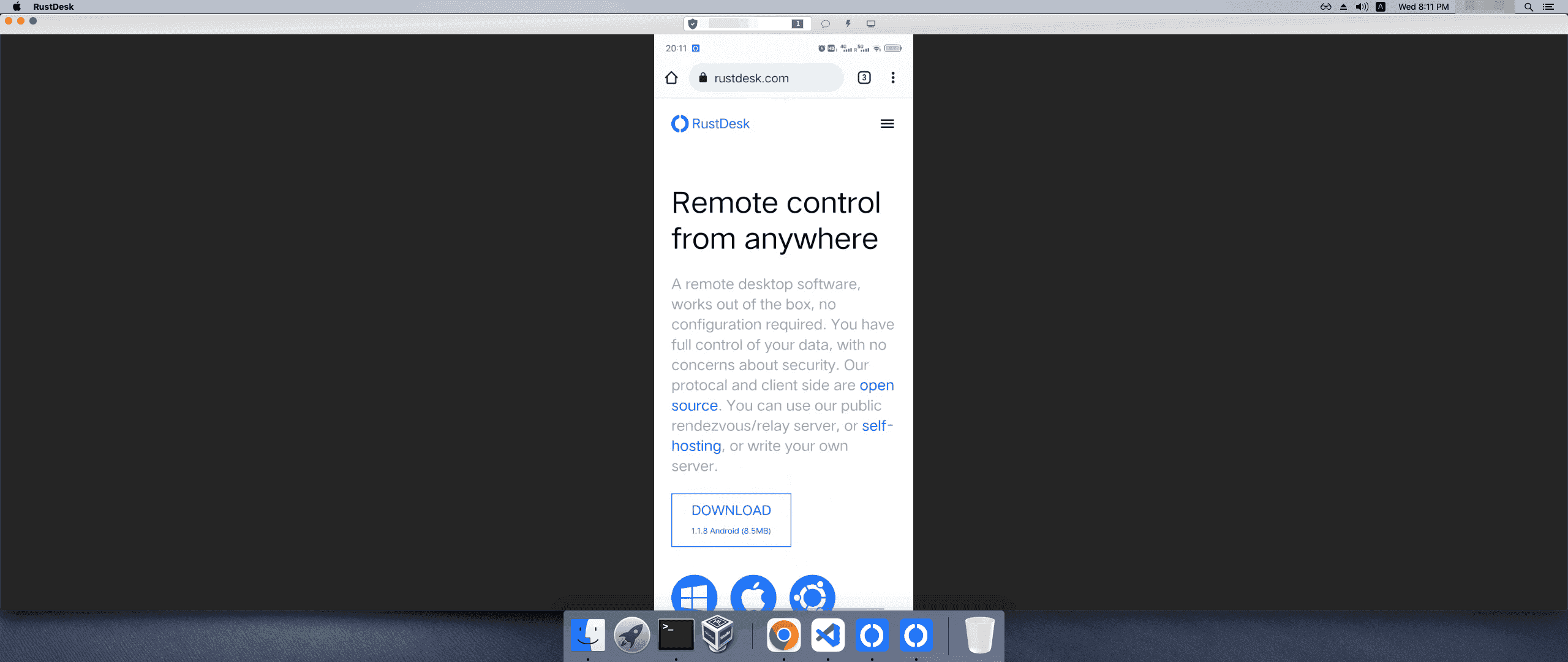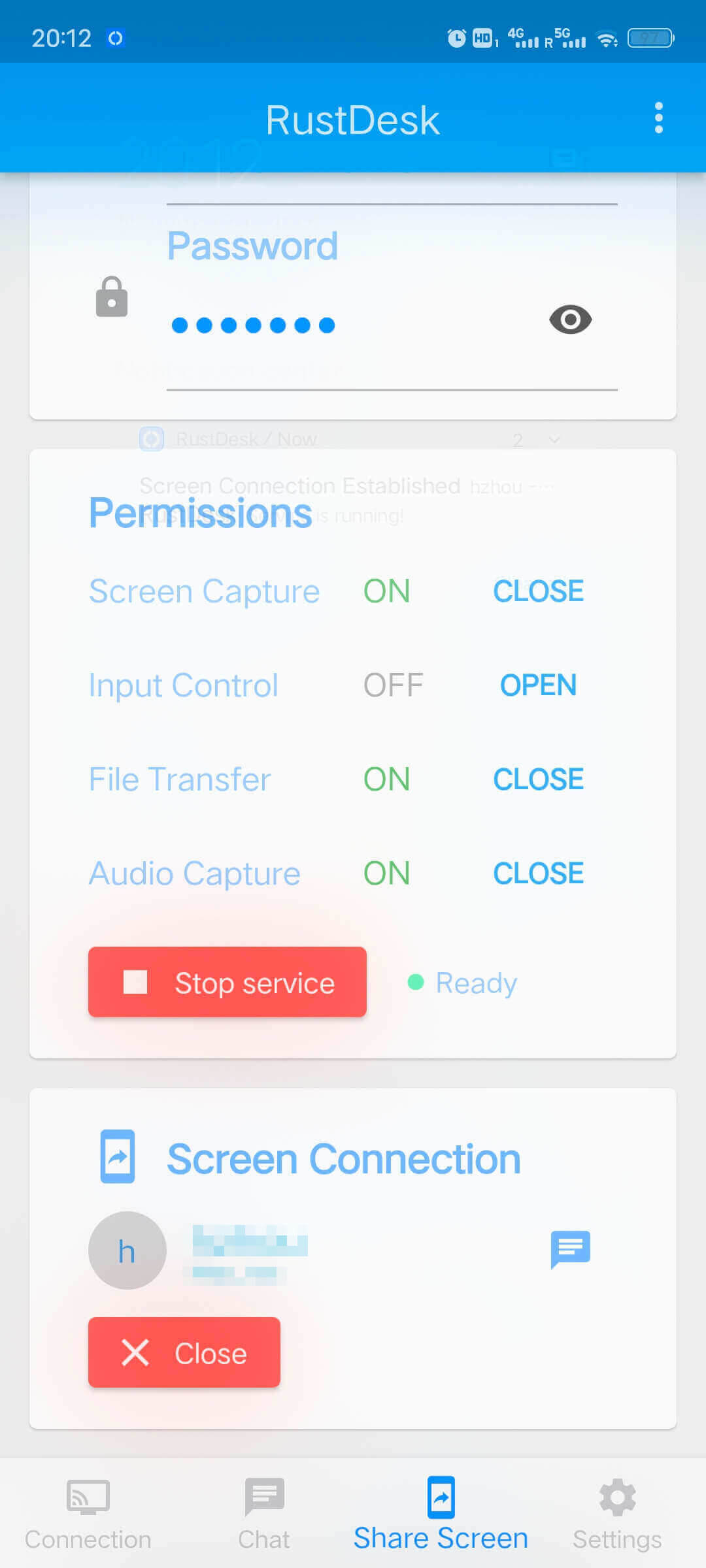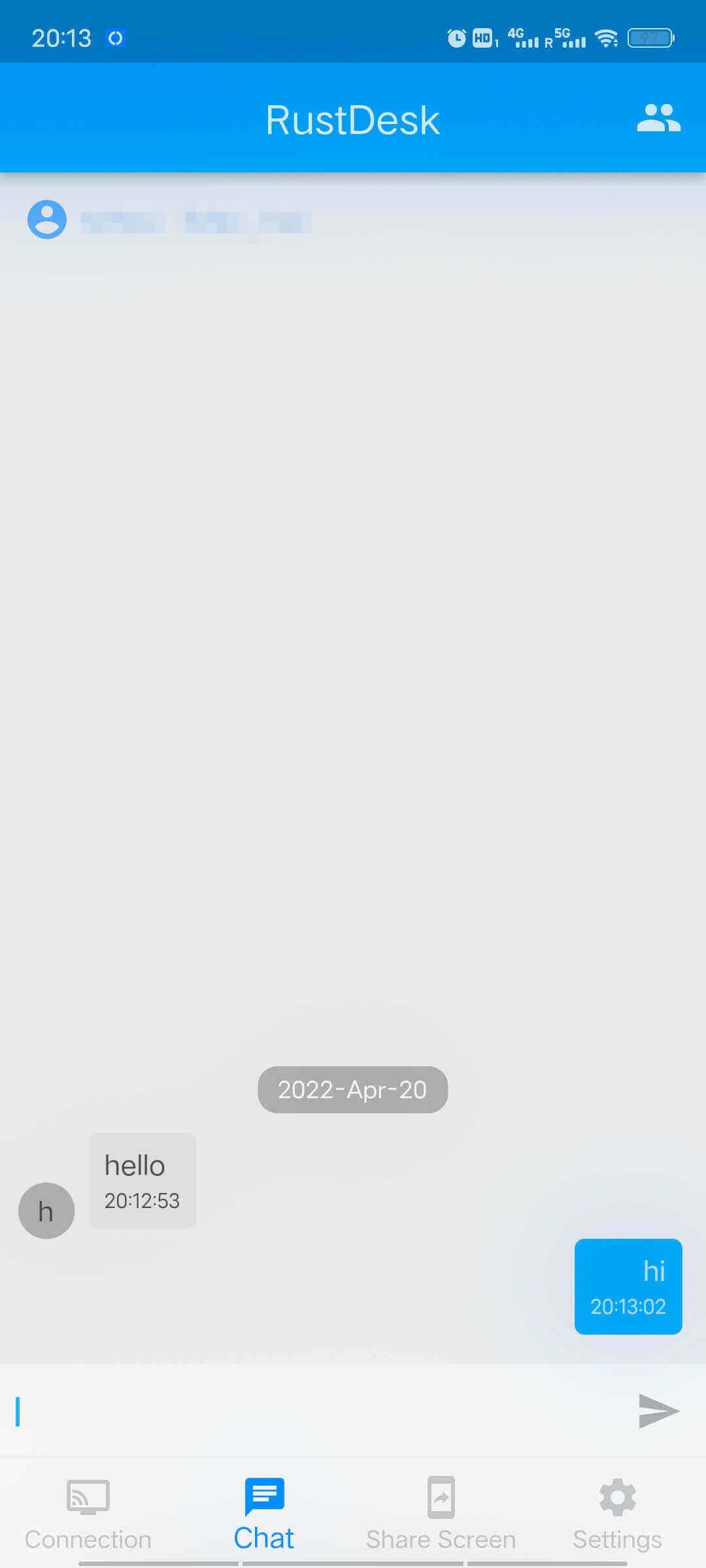RustDesk是一款功能全面的远程桌面应用,支持Windows、macOS、Linux、iOS、Android、Web 等多个平台。本教程将帮助大家了解如何利用RustDesk Android客户端实现远程控制和文件传输。
一、远程控制
1、连接设备
在应用首页,输入要控制的设备的ID或从历史记录中选择一个设备进行验证。验证通过后,将能够远程控制该设备。
主页显示:
连接成功后显示:
二、输入控制模式
鼠标模式与触摸模式:
1、通过底部工具栏,可以切换鼠标模式和触摸模式。
2、在鼠标模式下,可以执行右键点击或使用两指轻触来触发远程设备的操作。
三、文件传输
注:请确保RustDesk版本为1.1.9或更高。
1、启动文件传输
- 在首页的设备列表中选择一个设备;
- 长按或点击右侧菜单,选择“文件传输”。
2、浏览文件系统
- 快速返回主目录: 点击屏幕以便快速返回到设备的主目录;
- 导航目录层级: 标题栏下方显示当前目录结构,点击文件夹可快速跳转;
- 返回上级目录: 点击屏幕上的相应图标以返回上一级目录;
- 切换视图: 点击标题栏中的 `/` 切换本地和远程视图。
3、传输文件
- 多选操作: 在文件或文件夹上长按进入多选模式,可选择多个项目;
- 粘贴文件: 选定文件后,切换到目标目录,并点击粘贴图标将文件复制到新位置。
四、设置ID/中继服务器
1、点击底部的导航栏,选择“设置”。
2、选择“ID/中继服务器”。
3、输入ID服务器地址和端口,以及公钥(如使用加密)。
4、完成设置后,系统将自动连接到指定的服务器。
也可以配置通过QR码,要生成QR码,请使用以下格式(将”host”和”key”值更改为您自己的格式):
config={"host": "xxx", "key": "xxx"}
然后转到在线二维码生成器并粘贴上面的代码。下图是Android的截图。如果是iOS请查看主页右上角的菜单。
五、分享手机屏幕与文件
从1.1.9版本开始,安卓客户端支持分享手机屏幕和文件系统。
- 屏幕分享: 需要安卓6.0及以上版本;
- 内部音频分享: 需要安卓10或更高版本。
1、请求权限和启动服务
从底部导航栏选择“分享屏幕”,根据需求配置权限,每次启动RustDesk时都需重新请求“屏幕捕获”和“输入控制”权限。
远程鼠标控制快捷键:
- 鼠标右键: 执行返回操作;
- 鼠标滚轮点击: 返回主屏;
- 长按鼠标滚轮: 查看最近应用;
- 鼠标滚轮滚动: 模拟屏幕滑动。
2、特殊权限请求
(1)文件
请求 Android 文件权限将自动跳转到系统设置页面:
(2)鼠标输入
查找“已安装的服务”;
启动 RustDesk 输入。
六、启动服务
获得所需权限后,服务将自动启动,或可以手动点击启动。服务启动后,可以接受来自其他设备的桌面或文件控制请求。
开始服务之前:
启动服务后:
请注意,未获得权限时,其他设备无法发起控制请求。此外,权限变更仅影响新建立的连接,而不影响已建立的连接。
1、个人电脑
2、移动端
可以随时停止服务或关闭指定的连接:
可以接收或发起聊天: