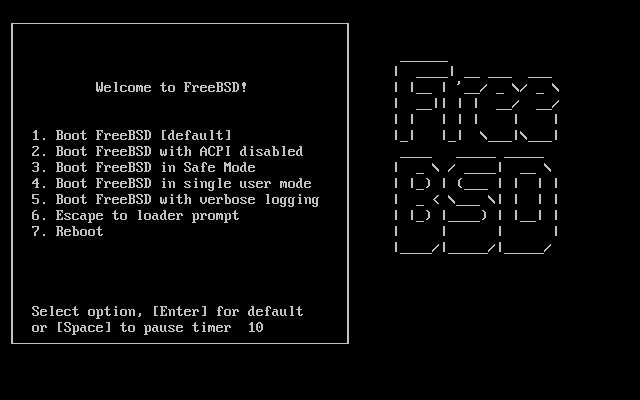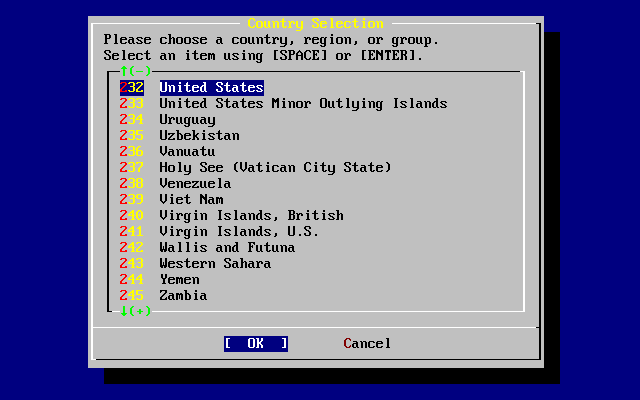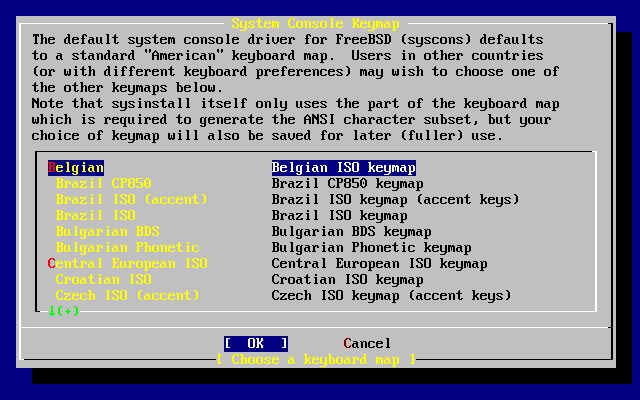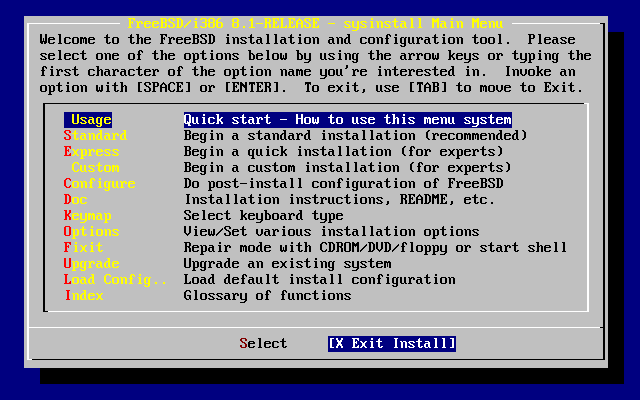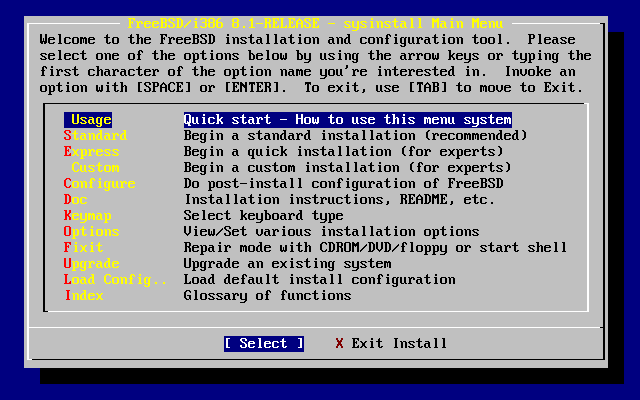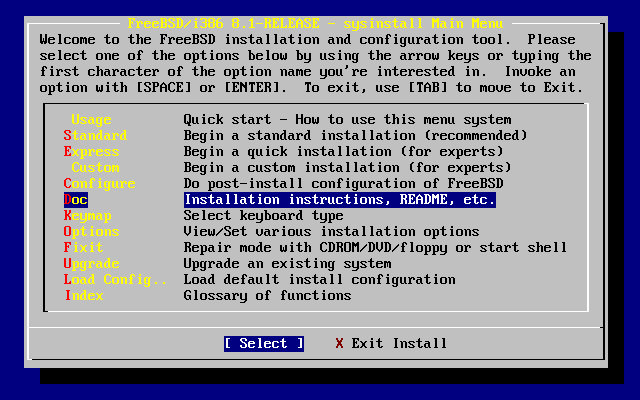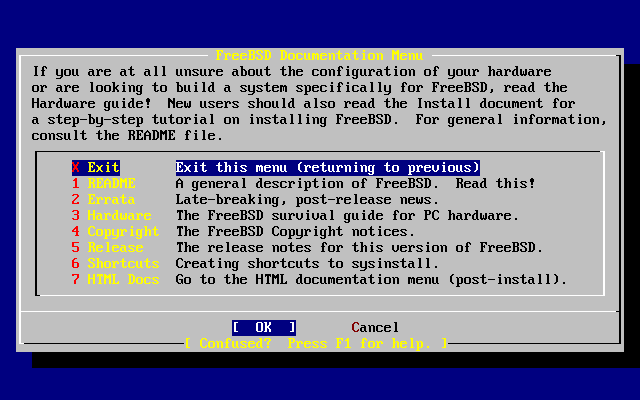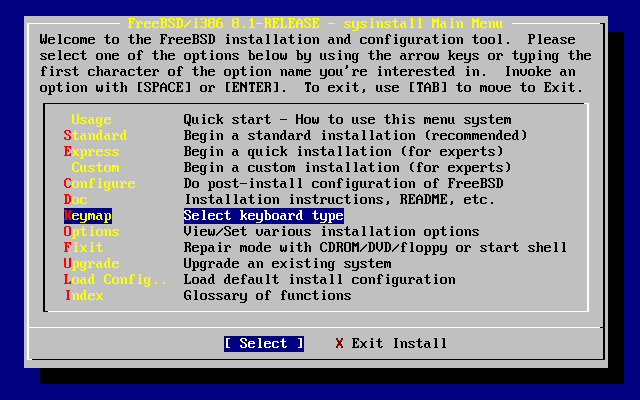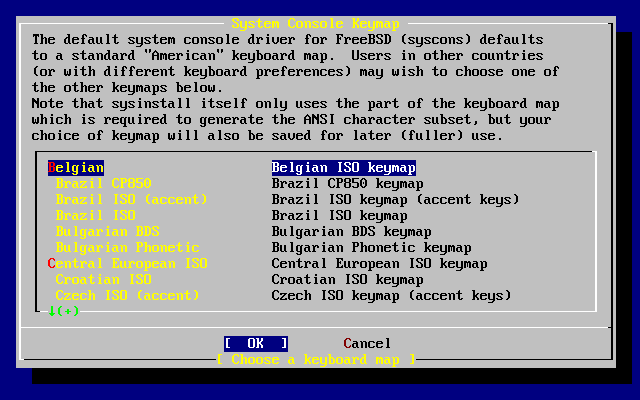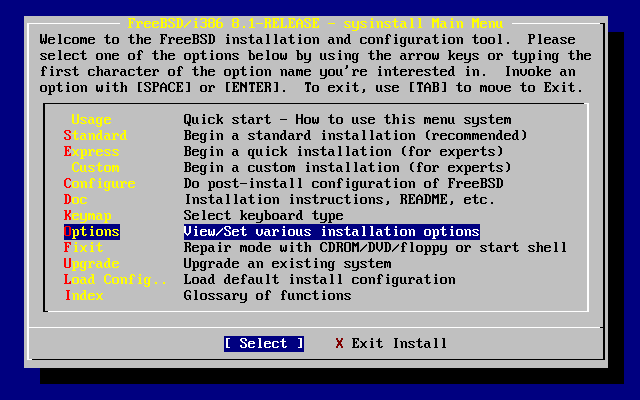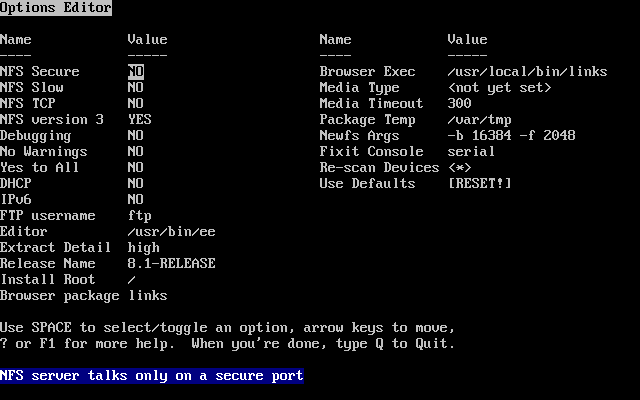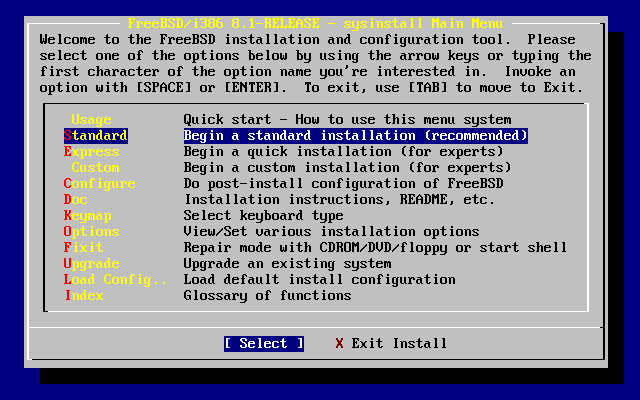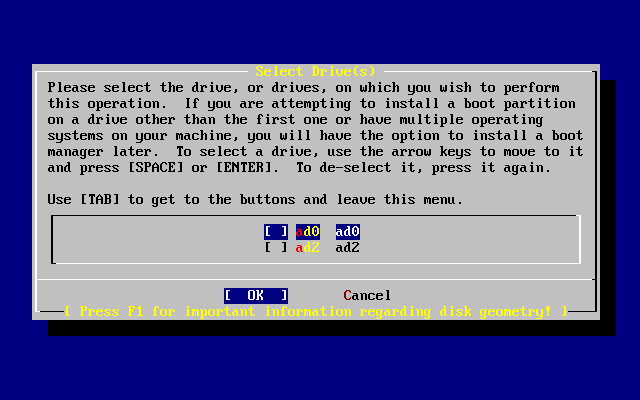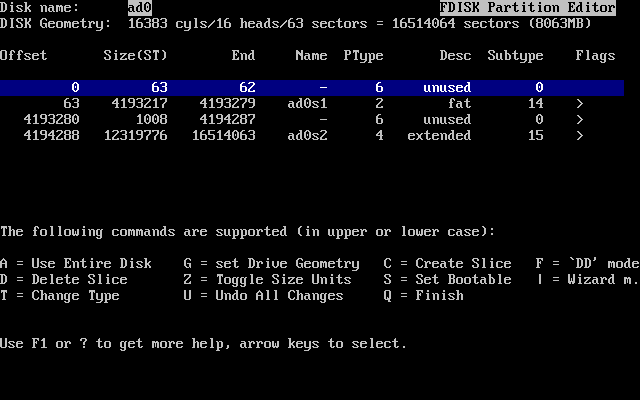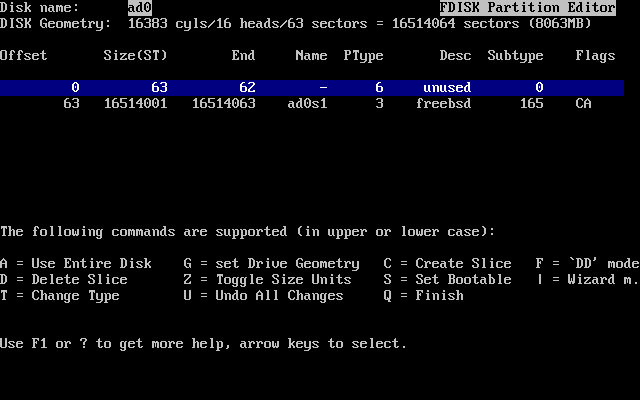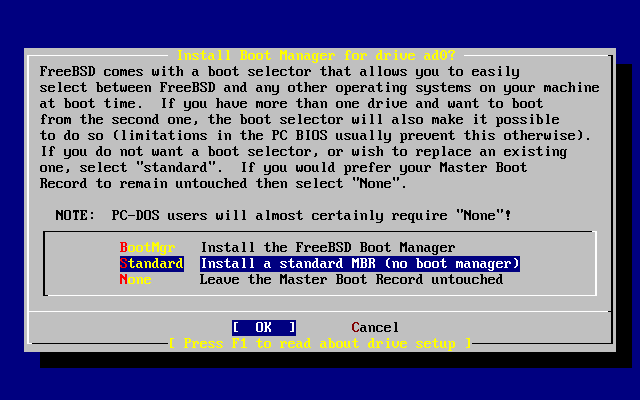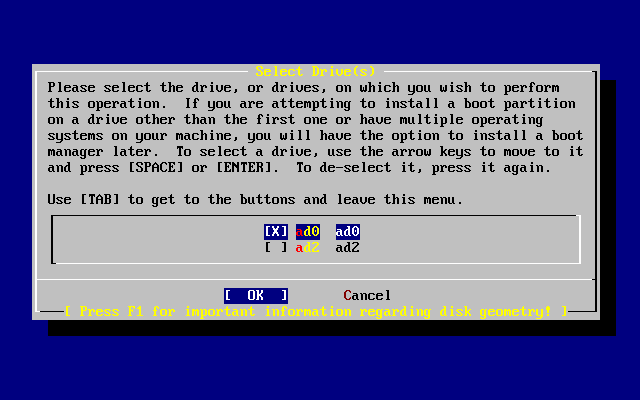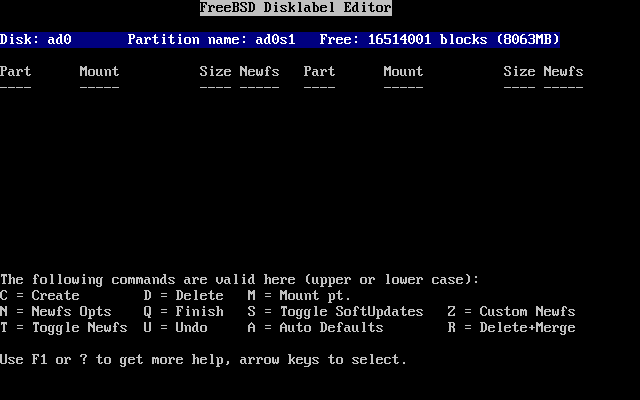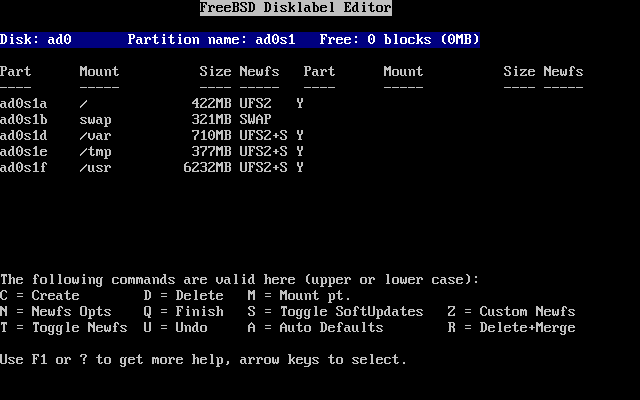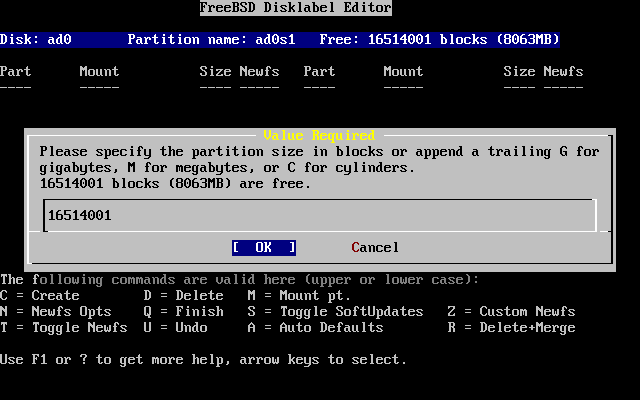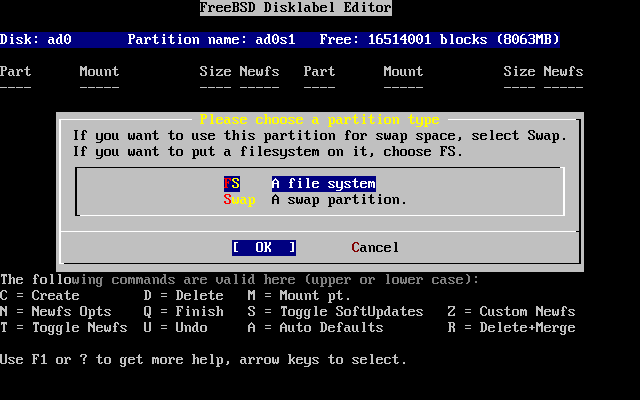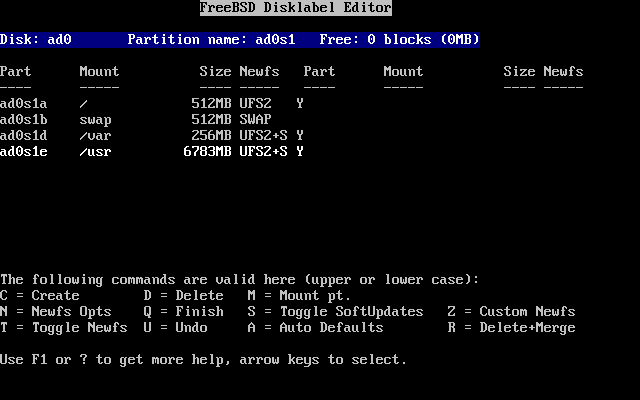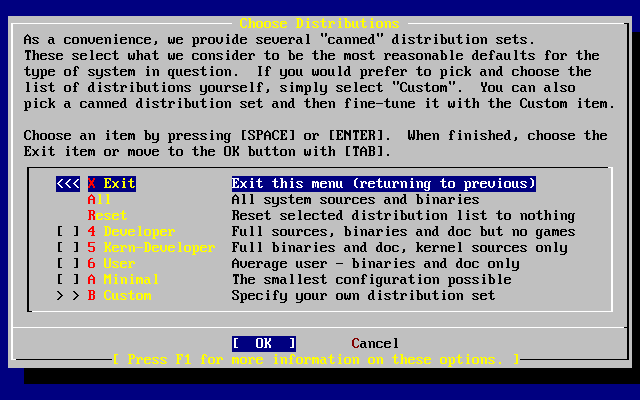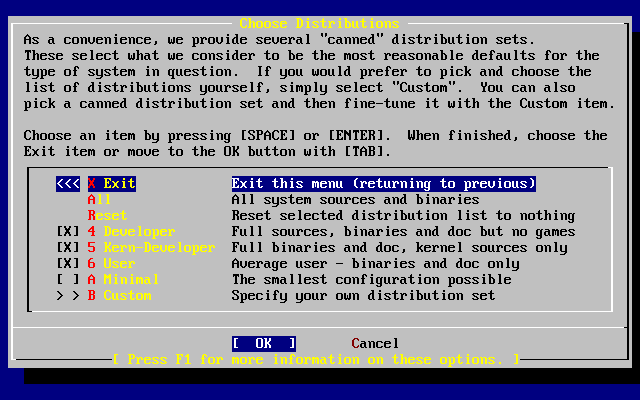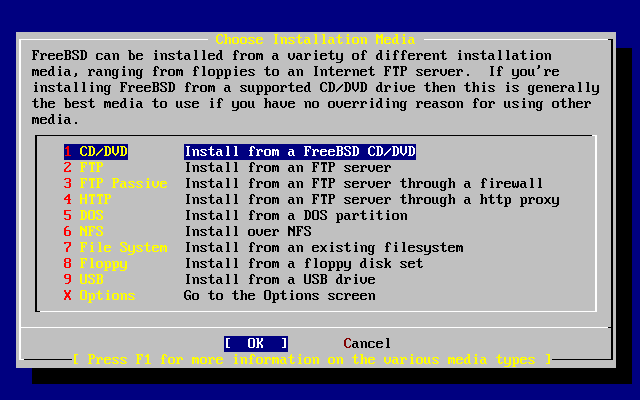FreeBSD 提供了一个以文字为主,简单好用的安装程序,叫做 sysinstall 。这是 FreeBSD 默认使用的安装程序; 厂商如果想,也可以提供适合自己需要的安装程序。本篇教程主要说明如何使用 sysinstall 来安装 FreeBSD。
一、概述
注意:阅读要安装的 FreeBSD 版本所附的硬件支持列表以确定硬件有没有被支持。
一般来说,此安装说明是针对 i386™ (“PC 兼容机”) 体系结构的电脑。如果有其它体系结构的安装说明, 我们将一并列出。虽然本文档经常保持更新, 但有可能与安装版本上所带的说明文档有些许出入。 在这里建议使用本说明文章作为一般性的安装指导参考手册。
二、硬件需求
1、最小配置
安装 FreeBSD 所需的最小硬件配置, 随 FreeBSD 版本和硬件架构不同而有所不同。
在接下来的几节中, 给出了这些信息的一些总结。随安装 FreeBSD 的方式不同, 可能需要使用软驱或为 FreeBSD 支持的 CDROM 驱动器,有时候也可能需要的是一块网卡。
(1) FreeBSD/i386 和 FreeBSD/pc98
FreeBSD/i386 和 FreeBSD/pc98 版本, 都需要 486 或更高的处理器,以及至少 24 MB 的 RAM。 需要至少 150 MB 的空闲硬盘空间, 才能完成最小的安装配置。
对于老旧的硬件而言, 多数时候, 装配更多的 RAM 和腾出更多的硬盘空间, 要比使用更快的处理器更有用。
(2)FreeBSD/amd64
有两类处理器同时能够支持运行 FreeBSD/amd64。 第一种是 AMD64 处理器, 包括 AMD Athlon™64、 AMD Athlon™64-FX、 AMD Opteron™ 以及更高级别的处理器。
能够使用 FreeBSD/amd64 的另一种处理器是包含了采用 Intel® EM64T 架构支持的处理器。 这类处理器包括 Intel® Core™ 2 Duo、 Quad、 以及 Extreme 系列处理器, 以及 Intel® Xeon™ 3000、 5000、 和 7000 系列处理器。
如果计算机使用 nVidia nForce3 Pro-150, 则 必须 使用 BIOS 配置, 禁用 IO APIC。 如果没有找到这样的选项, 可能就只能转而禁用 ACPI 了。 Pro-150 芯片组存在一个 bug, 目前我们还没有找到绕过这一问题的方法。
(3)FreeBSD/sparc64
要安装 FreeBSD/sparc64, 必须使用它支持的平台。
FreeBSD/sparc64 需要独占一块磁盘。 目前还没有办法与其它操作系统共享一块磁盘。
2、 支持的硬件
支持的硬件列表, 会作为 FreeBSD 发行版本的 FreeBSD 兼容硬件说明提供。 这个文档通常可以在 CDROM 或 FTP 安装文件的顶级目录找到, 它的名字是 HARDWARE.TXT, 此外, 在 sysinstall 的 documentation 菜单也可以找到。它针对特定的硬件架构列出了 FreeBSD 已知支持的硬件。 不同发行版本和架构上的硬件支持列表,可以在 FreeBSD 网站的 发行版信息 页面上找到。
三、准备工作
1、列出电脑的硬件清单
在安装 FreeBSD 之前,应该试着将电脑中的硬件清单列出来。 FreeBSD 安装程序会将这些硬件(磁盘、网卡、光驱等等) 以及型号及制造厂商列出来。FreeBSD 也会尝试为这些设备找出最适当的 IRQ 及 IO 端口的设定。但是因为 PC 的硬件种类实在太过复杂, 这个步骤不一定总是能成功。这时, 就可能需要手动更改有问题的设备的设定值。
如果已经安装了其它的操作系统,如 Windows® 或 Linux, 那么可以先由这些系统所提供的工具来查看设备设定值是怎么分配的。 如果真的没办法确定某些接口卡用什么设定值,那么可以检查看看, 说不定它的设定已经标示在卡上。常用的 IRQ 号码为 3、5 以及 7; IO 端口的值通常以 16 进制位表示,例如 Ox330。
我们建议在安装 FreeBSD 之前把这些信息打印或记录下来,做成表格 的样子也许会比较有帮助,例如:
表 1. 硬件设备清单
在清楚地了解了计算机的配置之后, 需要检查它是否符合希望安装的 FreeBSD 版本的硬件需求。
2、备份数据
如果电脑上面存有重要的数据资料, 那么在安装 FreeBSD 前请确定已经将这些资料备份了, 并且先测试这些备份文档是否有问题。FreeBSD 安装程序在要写入任何资料到硬盘前都会先提醒确认, 一旦确定要写入,那么以后就没有反悔的机会。
3、决定要将 FreeBSD 安装到哪里
如果想让 FreeBSD 使用整个硬盘,那么请直接跳到下一节。但是,如果想让 FreeBSD 跟已有的系统并存, 那么必须对数据存在硬盘的分布方式有深入的了解, 以及其所造成的影响。
(1)FreeBSD/i386 体系结构的硬盘分配方式
一个 PC 硬盘可以被细分为许多块。 这些块被称为 partitions (分区)。 由于 FreeBSD 内部也有分区的概念,如此命名很容易导致混淆, 因此我们在 FreeBSD 中,将其称为磁盘 slice,或简称为 slices。 例如, FreeBSD 提供的用于操作 PC 磁盘分区的工具 fdisk 就将其称为 slice 而不是 partition。 由于设计的原因, 每个硬盘仅支持四个分区; 这些分区叫做 主分区(Primary partion)。 为了突破这个限制以便能使用更多的分区,就有了新的分区类型,叫做 扩展分区(Extended partition)。 一个硬盘可以拥有一个扩展分区。在扩展分区里可以建立许多个所谓的 逻辑分区(Logical partitions)。
每个分区都有其独立的 分区号(partition ID), 用以区分每个分区的数据类型。FreeBSD 分区的分区号为 165。
一般而言,每种操作系统都会有自己独特的方式来区别分区。 例如 DOS 及其之后的 Windows®, 会分配给每个主分区及逻辑分区一个 驱动器字符, 从 C: 开始。
FreeBSD 必须安装在主分区。FreeBSD 可以在这个分区上面存放系统数据或是建立的任何文件。 然而,如果有多个硬盘,也可以在这些硬盘上(全部或部分)建立 FreeBSD 分区。在安装 FreeBSD 的时候,必须要有一个分区可以给 FreeBSD 使用。 这个分区可以是尚未规划的分区, 或是已经存在且存有数据但不再需要的分区。
如果已经用完了硬盘上的所有分区, 那么必须使用其它操作系统所提供的工具 (如 DOS 或 Windows® 下的 fdisk) 来腾出一个分区给 FreeBSD 使用。
如果某个分区有多余的空间,可以使用它。 但是使用前需要先整理一下这些分区。
FreeBSD 最小安装需要约 100 MB 的空间,但是这仅是 非常 基本的安装, 几乎没有剩下多少空间可以建立自己的文件。一个较理想的最小安装是 250 MB,不含图形界面;或是 350 MB 以上,包含图形界面。 如果还需要安装其它的第三方厂商的套件, 那么将需要更多的硬盘空间。
可以使用类似 PartitionMagic® 这样的商业版本工具, 或类似 GParted 这样的自由软件工具来调整分区尺寸, 从而为 FreeBSD 腾出空间。 PartitionMagic® 和 GParted 都能改变 NTFS 分区的尺寸。 GParted 在许多 Live CD Linux 发行版, 如 SystemRescueCD 中均有提供。
目前已经有报告显示改变 Microsoft® Vista 分区尺寸时会出现问题。 在进行此类操作时, 建议准备一张 Vista 安装 CDROM。如同其他的磁盘维护操作一样, 强烈建议事先进行备份。
注意:
不当的使用这些工具可能会删掉硬盘上的数据资料! 在使用这些工具前确定有最近的、没问题的备份数据。
例 1. 使用已存在的分区
假设只有一个 4GB 的硬盘,而且已经装了 Windows® 然后将这个硬盘分成两个分区 C: 跟 D:,每个分区大小为 2 GB。在 C: 分区上存放有 1 GB 的数据、 D:分区上存放 0.5 GB 的数据。
这意味着盘上有两个分区,一个驱动器符号是一个分区 (如 c:、d:)。 可以把所有存放在 D: 分区上的数据复制到 C: 分区, 这样就空出了一个分区(d:)给 FreeBSD 使用。
例 2. 缩减已现在的分区
假设只有一个 4 GB 的硬盘,而且已经装了 Windows®。 在安装 Windows® 的时候把 4 GB 都给了 C: 分区,并且已经使用了 1.5 GB 的空间。想将剩余空间中的 2 GB 给 FreeBSD 使用。
为了安装 FreeBSD,必须从下面两种方式中选择一种:
备份 Windows® 的数据资料,然后重新安装 Windows®, 并给 Windows® 分配 2 GB 的空间。
使用上面提及的 PartitionMagic® 来整理或切割分区。
4、收集网络配置
如果想通过网络(FTP 或是 NFS)安装 FreeBSD, 那么就必须知道网络配置信息。在安装 FreeBSD 的过程中将会提示输入这些资料,以顺利完成安装过程。
(1)使用以太网或电缆/DSL Modem
如果通过局域网或是要通过网卡使用电缆/DSL 上网, 那么必须准备下面的信息:
- IP 地址;
- 默认网关 IP 地址;
- 主机名称;
- DNS 服务器的 IP 地址;
- 子网掩码。
如果不知道这些信息, 可以询问系统管理员或是网络服务提供者。 他们可能会说这些信息会由 DHCP 自动分配;如果这样的话,请记住这一点就可以了。
(2)使用 Modem 连接
如果由 ISP 提供的拨号服务上网,仍然可以通过它安装 FreeBSD,只是会需要很长的时间。
必须知道:
- 拨号到 ISP 的电话号码;
- modem 是连接到哪个 COM 端口;
- 拨号到 ISP 所用的账号和密码。
5、检查 FreeBSD 发行勘误
虽然我们尽力确保每个 FreeBSD 发行版本的稳定性, 但偶尔也会有一些错误进入发行版。极少数情况下, 这些问题甚至可能会影响安装。 当发现和修正问题之后,它们会列在 FreeBSD 网站中的 FreeBSD 发行勘误 中。 在安装之前,应该首先看一看这份勘误表,以了解可能存在的问题。
6、准备安装介质
FreeBSD 可以通过下面任何一种安装介质进行安装:
(1)安装介质
- CDROM 或 DVD;
- USB 记忆棒;
- 在同一计算机上的 DOS 分区;
- SCSI 或 QIC 磁带;
- 软盘;
(2)网络
- 通过防火墙的一个 FTP 站点,或使用 HTTP 代理;
- NFS 服务器;
一个指定的并行或串行接口。
如果购买了 FreeBSD 的 CD 或 DVD,那么可以直接进入下一节 (准备引导介质)。
7、准备引导介质
FreeBSD 的安装过程开始于将电脑开机进入 FreeBSD 安装环境 – -并非在其它的操作系统上运行一个程序。 计算机通常使用安装在硬盘上的操作系统进行引导, 也可以配置成使用一张”bootable(可引导)”的软盘进行启动。 大多数现代计算机也都可以从光驱或 USB 盘来引导系统。
如果有 FreeBSD 的安装光盘或 DVD(或者是购买的, 或者是自己准备的。)并且计算机可以从光驱进行启动 (通常在 BIOS 中会有 “Boot Order” 或类似的选项可以设置),那么就可以跳过此小节。 因为 FreeBSD 光盘及 DVD 光盘都是可以引导的, 用它们开机不用做什么特别的准备。
要创建引导系统所需的记忆棒, 需按下面的操作进行:
(1)获取记忆棒映像文件
记忆棒映像文件可以从 arch 对应的 ISO-IMAGES 目录, 例如ftp://ftp.FreeBSD.org/pub/FreeBSD/releases/arch/ISO-IMAGES/version/FreeBSD-12.0-RELEASE-arch-memstick.img 获得。 其中, arch 和 version 需要替换为使用的平台和版本。 例如, FreeBSD/i386 12.0-RELEASE 的记忆棒映像位于 ftp://ftp.FreeBSD.org/pub/FreeBSD/releases/i386/ISO-IMAGES/12.0/FreeBSD-12.0-RELEASE-i386-memstick.img。
记忆棒的映像文件扩展名是 .img。 在 ISO-IMAGES/ 目录中提供了多种不同的映像, 需要根据使用的 FreeBSD 版本, 有时也包括硬件来选择合适的映像。
注意:在继续安装之前, 务必 备份 目前保存在 USB 记忆棒上的数据, 接下来的操作将会 擦除 这些数据。
(2)准备记忆棒
下面的例子中, 目标记忆棒对应的设备名是 /dev/da0。 请小心地确认这是希望覆盖的设备, 否则可能会损坏现有数据。
设置 kern.geom.debugflags sysctl 为允许写入目标设备的主引导记录。
# sysctl kern.geom.debugflags=16
将映像文件写入记忆棒
.img 文件不是直接复制到记忆棒中的那种普通文件。 这个映像是一份包含启动盘全部内容的映像。 这意味着简单地从一个地方复制到另一个地方是 不能 赋予其引导系统的能力的。 必须使用 dd(1) 将映像文件直接写入磁盘:
# dd if=FreeBSD-12.0-RELEASE-i386-memstick.img of=/dev/da0 bs=64k
一般来说,要建立安装盘(软盘)请依照下列步骤:
(1)获取开机软盘映像文件
请注意, 从 FreeBSD 8.0 开始, 我们不再提供软盘映像了。 请参阅前面关于如何使用 USB 记忆棒, 或 CDROM 和 DVD 来安装 FreeBSD 的介绍。
开机软盘映像文件可以在安装介质的 floppies/ 目录下找到, 另外也可以从下述网站的 floppies 目录下载: ftp://ftp.FreeBSD.org/pub/FreeBSD/releases/架构名/版本-RELEASE/floppies/。 将 <架构名> 和 <版本> 替换为使用的计算机体系结构和希望安装的版本号。 例如,用于安装 i386™ 上的 FreeBSD/i386 11.2-RELEASE 的文件的地址, 应该是 ftp://ftp.FreeBSD.org/pub/FreeBSD/releases/i386/11.2-RELEASE/floppies/。
软盘映像文件的扩展名是 .flp。 在 floppies/ 目录中包括了许多不同的映像文件, 随安装的 FreeBSD 版本, 某些时候也随硬件的不同, 需要使用的映像文件可能会有所不同。 通常会需要四张软盘, 即 boot.flp、 kern1.flp、 kern2.flp, 以及 kern3.flp。 请查阅同一目录下的 README.TXT 文件以了解关于这些映像文件的最新信息。
FTP 程序必须使用 二进制模式 来下载这些映 像文件。有些浏览器只会用 text (或_ASCII _) 模式来传输数据, 用这些浏览器下载的映像文件做成的软盘将无法正常开机。
(2)准备软盘
必须为下载的每一个映像文件准备一张软盘。 并且请避免使用到坏掉的软盘。 最简单的方式就是先将这些软盘格式化, 不要相信所谓的已格式化的软盘。在 Windows® 下的格式化程序不会告诉出现多少坏块, 它只是简单的标记它们为 “bad” 并且忽略它们。 根据建议应该使用全新的软盘来存放安装程序。
如果在安装 FreeBSD 的过程中造成当机、 冻结或是其它怪异现象,第一个要怀疑的就是引导软盘。 请用其它的软盘制作映像文件再试试看。
(3)将映像文件写入软盘中
.flp 文件 并非 一般的文件,不能直接将它们复制到软盘上。 事实上它是一张包含完整磁盘内容的映像文件。这表示 不能 简单的使用 DOS 的 copy 命令将文件写到软盘上, 而必须使用特别的工具程序将映像文件直接写到软盘中。
如果使用 MS-DOS® 或 Windows® 操作系统来制作引导盘, 那么可以使用我们提供的 fdimage 程序来将映像文件写到软盘中。
如果使用的是光盘,假设光盘的驱动器符号为 E:,那么请执行下面的命令:
E:\> tools\fdimage floppies\boot.flp A:
重复上述命令以完成每个 .flp 文件的写入, 每换一个映像文件都必须更换软盘; 制作好的软盘请注明是使用哪个映像文件做的。 如果映像文件存放在不同的地方,请自行修改上面的指令指向存放 .flp 文件的地方。要是没有 FreeBSD 光盘, 可以到 FreeBSD 的 FTP 站点 tools目录 中下载。
如果在 UNIX® 系统上制作软盘(例如其它 FreeBSD 机器), 可以使用 dd(1) 命令来将映像文件写到软盘中。 如果用 FreeBSD,可以执行下面的命令:
# dd if=boot.flp of=/dev/fd0
在 FreeBSD 中,/dev/fd0 指的是第一个软驱(即 A: 驱动器); /dev/fd1 是 B: 驱动器,依此类推。其它的 UNIX® 系统可能会用不同的的名称, 这时就要查阅该系统的说明文件。
现在可以安装 FreeBSD 了。
四、开始安装
默认情况下, 安装过程并不会改变任何硬盘中的数据, 除非看到下面的讯息:
Last Chance: Are you SURE you want continue the installation? If you're running this on a disk with data you wish to save then WE STRONGLY ENCOURAGE YOU TO MAKE PROPER BACKUPS before proceeding! We can take no responsibility for lost disk contents!
在看到这最后的警告讯息前都可以随时离开, 安装程序界面不会变更硬盘。如果发现有任何设定错误, 这时可以直接将电源关掉而不会造成任何伤害。
1、开机启动
(1)引导 i386™ 系统
从电脑尚未开机开始说起;
- 将电脑电源打开。刚开始的时候它应该会显示进入系统设置菜单或 BIOS 要按哪个键,常见的是 F2、 F10、Del 或 Alt+S。不论是要按哪个键,请按它进入 BIOS 设置画面。 有时计算机可能会显示一个图形画面,典型的做法是按 Esc 将关掉这个图形画面, 以使能够看到必要的设置信息;
- 找到设置开机顺序的选项,它的标记为 “Boot Order” 通常会列出一些设备让选择,例如:Floppy、 CDROM、First Hard Disk 等等,储存设定并离开,系统应该会重新启动;
- 如果根据 准备引导介质 制作了 “可引导” 的 USB 记忆棒, 在开机前将其插到计算机上;
- 如果是从光盘安装, 那么开机后请立即将 FreeBSD 光盘放入光驱中。
对于 FreeBSD 7.3 和更早的版本, 可以使用软盘引导, 这些软盘可以根据 准备引导介质 来制作。 其中, boot.flp 是启动盘。 引导系统时应使用这张软盘。
如果开机后发现计算机引导了先前已经装好的其他操作系统, 请检查: .. 是不是软盘或光盘太晚放入而错失开机引导时间。 如果是, 请将它们放入后重新开机。 .. BIOS 设定不对,请重新检查 BIOS 的设定。 .. BIOS 不支持从这些安装介质引导。
(5)FreeBSD 即将启动。如果是从光盘引导, 会见到类似下面的画面:
Booting from CD-Rom... 645MB medium detected CD Loader 1.2 Building the boot loader arguments Looking up /BOOT/LOADER... Found Relocating the loader and the BTX Starting the BTX loader BTX loader 1.00 BTX version is 1.02 Consoles: internal video/keyboard BIOS CD is cd0 BIOS drive C: is disk0 BIOS drive D: is disk1 BIOS 636kB/261056kB available memory FreeBSD/i386 bootstrap loader, Revision 1.1 Loading /boot/defaults/loader.conf /boot/kernel/kernel text=0x64daa0 data=0xa4e80+0xa9e40 syms=[0x4+0x6cac0+0x4+0x88e9d] \
如果从软盘启动, 则应看到类似下面的画面:
Booting from Floppy... Uncompressing ... done BTX loader 1.00 BTX version is 1.01 Console: internal video/keyboard BIOS drive A: is disk0 BIOS drive C: is disk1 BIOS 639kB/261120kB available memory FreeBSD/i386 bootstrap loader, Revision 1.1 Loading /boot/defaults/loader.conf /kernel text=0x277391 data=0x3268c+0x332a8 | Insert disk labelled "Kernel floppy 1" and press any key...
请根据提示将 boot.flp 软盘取出, 插入 kern1.flp 这张盘, 然后按 Enter。 只需从第一张软盘启动, 然后再需要时根据提示插入其他软盘就可以了。
(6)不论是从光盘、 USB 记忆棒或软盘引导, 接下来都会进入 FreeBSD 引导加载器菜单:
boot loader menu
可以等待十秒, 或按 Enter。
2、引导 sparc64
多数 sparc64 系统均配置为从硬盘自动引导。 如果希望安装 FreeBSD,就需要从网络或 CDROM 启动了, 这需要首先进入 PROM (OpenFirmware)。
要完成这项工作,首先需要重启系统,并等待出现引导消息。 具体的信息取决于使用的型号,不过它应该会是类似下面这样:
Sun Blade 100 (UltraSPARC-IIe), Keyboard Present Copyright 1998-2001 Sun Microsystems, Inc. All rights reserved. OpenBoot 4.2, 128 MB memory installed, Serial #51090132. Ethernet address 0:3:ba:b:92:d4, Host ID: 830b92d4.
如果系统此时开始了从硬盘引导的过程,则需要按下 L1+A 或 Stop+A, 或者在串口控制台上发送 BREAK (例如, 在 tip(1) 或 cu(1) 中是 ~#) 以便进入 PROM 提示符。 它应该是类似下面这样:
ok
ok {0}
- 这是在只有一颗 CPU 的系统上的提示;
- 这是用于 SMP 系统的选项, 这里的数字, 是系统中可用的 CPU 数量。
这时, 将 CDROM 插入驱动器, 并在 PROM 提示符后面, 输入 boot cdrom。
2、查看设备探测的结果
前面屏幕显示的最后几百行字会存在缓冲区中以便查阅。
要浏览缓冲区,可以按下 Scroll Lock 键, 这会开启画面的卷动功能。然后就可以使用方向键或 PageUp 、PageDown 键来上下翻阅。 再按一次 Scroll Lock 键将停止画面卷动。
在浏览的时候会看到类似 典型的设备探测结果的画面。 真正的结果依照电脑装置而有所不同。
典型的设备探测结果:
avail memory = 253050880 (247120K bytes) Preloaded elf kernel "kernel" at 0xc0817000. Preloaded mfs_root "/mfsroot" at 0xc0817084. md0: Preloaded image </mfsroot> 4423680 bytes at 0xc03ddcd4 md1: Malloc disk Using $PIR table, 4 entries at 0xc00fde60 npx0: <math processor> on motherboard npx0: INT 16 interface pcib0: <Host to PCI bridge> on motherboard pci0: <PCI bus> on pcib0 pcib1:<VIA 82C598MVP (Apollo MVP3) PCI-PCI (AGP) bridge> at device 1.0 on pci0 pci1: <PCI bus> on pcib1 pci1: <Matrox MGA G200 AGP graphics accelerator> at 0.0 irq 11 isab0: <VIA 82C586 PCI-ISA bridge> at device 7.0 on pci0 isa0: <iSA bus> on isab0 atapci0: <VIA 82C586 ATA33 controller> port 0xe000-0xe00f at device 7.1 on pci0 ata0: at 0x1f0 irq 14 on atapci0 ata1: at 0x170 irq 15 on atapci0 uhci0 <VIA 83C572 USB controller> port 0xe400-0xe41f irq 10 at device 7.2 on pci 0 usb0: <VIA 83572 USB controller> on uhci0 usb0: USB revision 1.0 uhub0: VIA UHCI root hub, class 9/0, rev 1.00/1.00, addr1 uhub0: 2 ports with 2 removable, self powered pci0: <unknown card> (vendor=0x1106, dev=0x3040) at 7.3 dc0: <ADMtek AN985 10/100BaseTX> port 0xe800-0xe8ff mem 0xdb000000-0xeb0003ff ir q 11 at device 8.0 on pci0 dc0: Ethernet address: 00:04:5a:74:6b:b5 miibus0: <MII bus> on dc0 ukphy0: <Generic IEEE 802.3u media interface> on miibus0 ukphy0: 10baseT, 10baseT-FDX, 100baseTX, 100baseTX-FDX, auto ed0: <NE2000 PCI Ethernet (RealTek 8029)> port 0xec00-0xec1f irq 9 at device 10. 0 on pci0 ed0 address 52:54:05:de:73:1b, type NE2000 (16 bit) isa0: too many dependant configs (8) isa0: unexpected small tag 14 orm0: <Option ROM> at iomem 0xc0000-0xc7fff on isa0 fdc0: <NEC 72065B or clone> at port 0x3f0-0x3f5,0x3f7 irq 6 drq2 on isa0 fdc0: FIFO enabled, 8 bytes threshold fd0: <1440-KB 3.5” drive> on fdc0 drive 0 atkbdc0: <Keyboard controller (i8042)> at port 0x60,0x64 on isa0 atkbd0: <AT Keyboard> flags 0x1 irq1 on atkbdc0 kbd0 at atkbd0 psm0: <PS/2 Mouse> irq 12 on atkbdc0 psm0: model Generic PS/@ mouse, device ID 0 vga0: <Generic ISA VGA> at port 0x3c0-0x3df iomem 0xa0000-0xbffff on isa0 sc0: <System console> at flags 0x100 on isa0 sc0: VGA <16 virtual consoles, flags=0x300> sio0 at port 0x3f8-0x3ff irq 4 flags 0x10 on isa0 sio0: type 16550A sio1 at port 0x2f8-0x2ff irq 3 on isa0 sio1: type 16550A ppc0: <Parallel port> at port 0x378-0x37f irq 7 on isa0 pppc0: SMC-like chipset (ECP/EPP/PS2/NIBBLE) in COMPATIBLE mode ppc0: FIFO with 16/16/15 bytes threshold plip0: <PLIP network interface> on ppbus0 ad0: 8063MB <IBM-DHEA-38451> [16383/16/63] at ata0-master UDMA33 acd0: CD-RW <LITE-ON LTR-1210B> at ata1-slave PIO4 Mounting root from ufs:/dev/md0c /stand/sysinstall running as init on vty0
请仔细检查探测结果以确定 FreeBSD 找到所有期望出现的设备。 如果系统没有找到设备, 则不会将其列出。 定制内核 能够让为系统添加默认的 GENERIC 内核所不支持的设备, 如声卡等。
在 FreeBSD 6.2 和更高版本中, 在探测完系统设备之后, 将显示 选择国家及地区菜单。 请使用光标键来选择国家或地区。 接着按 Enter, 系统将自动设置地区。 也可以很容易地退出 sysinstall 程序并从头来过。
如果在国家及地区菜单中选择了 United States (美国), 则系统会使用标准的美国键盘映射; 如果选择了不同的国家, 则会显示下面的菜单。 使用光标键选择正确的键盘映射, 然后按 Enter 来确认。
在主界面使用方向键选择 Exit Install 会看到 如下的信息:
User Confirmation Requested Are you sure you wish to exit? The system will reboot [ Yes ] No
如果此处选择了 yes 但 CDROM 还留在光驱里, 则会再次进入安装程序。
如果是从软盘启动, 则在重启系统之前, 需要将 boot.flp 软盘取出。
五、Sysinstall介绍
sysinstall 是 FreeBSD 项目所提供的安装程序。它以 console(控制台)为主, 分为多个菜单及画面让配置及控制安装过程。
sysinstall 菜单画面由方向键、 Enter、Tab、Space, 以及其它按键所控制。在主画面的 Usage 菜单有这些按键的说明。
要查看这些说明,请将光标移到 Usage 项目,然后 Select 按键被选择, 选取 Sysinstall 主菜单的 Usage 项目,然后按下 Enter 键。
安装画面的使用说明会显示出来,阅读完毕请按 Enter 键回到主画面。
1、选择 Documentation(说明文件) 菜单
用方向键从主菜单选择 Doc 条目然后按 Enter键。
这将会进入说明文件菜单。
若要回到主菜单,用方向键选择 Exit 然后按下 Enter 键。
2、选择键盘对应(Keymap)菜单
如果要改变键盘按键的对应方式, 请在主菜单选取 Keymap 然后按 Enter 键。一般情况下不改变此项, 除非使用了非标准键盘或非美国键盘。
可以使用上下键移动到想使用的键盘对应方式, 然后按下 Space 键以选取它;再按 Space 键可以取消选取。当完成后, 请选择 OK 然后按 Enter 键。
这一屏幕只显示出部分列表。选择 Cancel 按 Tab 键将使用默认的键盘对应, 并返回到主菜单
3、安装选项设置画面
选择 Options 然后按 Enter 键。
预设值通常可以适用于大部分的使用者,并不需要改变它们。 版本名称要根据安装的版本进行变化。
目前选择项目的描述会在屏幕下方以蓝底白字显示。 注意其中有一个项目是 Use Defaults(使用默认值) 可以由此项将所有的设定还原为预设值。
可以按下 F1 来阅读各选项的说明。
按 Q 键可以回到主画面。
4、开始进行标准安装
Standard(标准) 安装适用于那些 UNIX® 或 FreeBSD 的初级使用者。用方向键选择 Standard 然后按 Enter 键可开始进入标准安装。
六、分配磁盘空间
第一个工作就是要分配 FreeBSD 用的硬盘空间以便 sysinstall 先做好一些准备。 为了完成这个工作,必须先对 FreeBSD 如何找到磁盘信息做一个了解。
1、BIOS 磁盘编号
当在系统上安装配置 FreeBSD 之前, 有一个重要的事情一定要注意,尤其是当有多个硬盘的时候。
在 pc 架构,当跑像 MS-DOS® 或 Microsoft® Windows® 这种跟 BIOS 相关的操作系统的时候,BIOS 有能力改变正常的磁盘顺序, 然后这些操作系统会跟着 BIOS 做改变。这让使用者不一定非要有所谓的 “primary master” 硬盘开机。 许多人发现最简单而便宜备份系统的方式就是再去买一块一模一样的硬盘, 然后定期将数据从第一块硬盘复制到第二个硬盘,使用 Ghost 或 XCOPY。所以,当第一个硬盘死了, 或者是被病毒破坏,或者有坏轨道, 他们可以调整 BIOS 中的开机顺序而直接用第二块硬盘开机。 就像交换硬盘的数据线,但是无需打开机箱。
比较昂贵,配有 SCSI 控制卡的系统通常可以延伸 BIOS 的功能来让 SCSI 设备 (可达七个) 达到类似改变顺序的功能。
习惯于使用这种方式的使用者可能会感到惊讶, 因为在 FreeBSD 中并非如此。FreeBSD 不会参考 BIOS, 而且也不知道所谓的 “BIOS 逻辑磁盘对应” 是怎么回事。这会让人感觉很疑惑, 明明就是一样的硬盘而且资料也完全从另一块复制过来的, 结果却没办法像以前那样用。
当使用 FreeBSD 以前,请将 BIOS 中的硬盘开机顺序调回正常的顺序, 并且以后不要再改变。 如果一定要交换硬盘顺序, 那请用硬件的方式, 打开机箱并调整调线。
Bill 替 Fred 把旧的 Wintel 的机器装上了 FreeBSD。 他装了一台 SCSI 硬盘,ID 是 0,然后把 FreeBSD 装在上面。
Fred 开始使用他新的 FreeBSD 系统;但是过了几天, 他发现这旧的 SCSI硬盘发生了许多小问题。之后, 他就跟 Bill 说起这件事。
又过了几天,Bill 决定是该解决问题的时候了, 所以他从后面房间的硬盘 “收藏” 中找出了一个一模一样的硬盘,并且经过表面测试后显示这块硬盘没有问题。 因此,Bill 将它的 ID 调成 4,然后安装到 Fred 的机器, 并且将资料从磁盘 0 复制到磁盘 4。现在新硬盘装好了, 而且看起来好像一切正常;所以,Bill 认为现在应该可以开始用它了。 Bill 于是到 SCSI BIOS 中设定 SCSI ID 4 为开机盘,用磁盘 4 重新开机后,一切跑得很顺利。
继续用了几天后,Bill 跟 Fred 决定要来玩点新的: 该将 FreeBSD 升级了。Bill 将 ID 0 的硬盘移除 (因为有问题) 并且又从收藏区中拿了一块一样的硬盘来。然后他用 Fred 神奇的网络 FTP 磁盘将新版的 FreeBSD 安装在这块硬盘上; 安装过程没什么问题发生。
Fred 用了这新版本几天后,觉得它很适合用在工程部门… 是时候将以前放在旧系统的工作资料复制过来了。 因此, Fred 将 ID4 的 SCSI 硬盘 (里面有放着旧系统中复制过来的最新资料) mount 起来,结果竟然发现在 ID4 的硬盘上, 他以前的所有资料都不见了!
资料跑到哪里去了呢?
当初 Bill 将 ID0 硬盘的资料复制到 ID4 的时候, ID4 即成为一个 “新的副本”。 而当他调 SCSI BIOS 设定 ID4 为开机盘,想让系统从 ID4 开机, 这其实只是他自己笨,因为大部分的系统可以直接调 BIOS 而改变开机顺序, 但是 FreeBSD 却会把开机顺序还原成正常的模式,因此,Fred 的 FreeBSD 还是从原来那块 ID0 的硬盘开机的。所有的资料都还在那块硬盘上, 而不是在想象之中的 ID4 硬盘。
幸运的是, 在我们发现这件事的时候那些资料都还在, 我们将这些资料从最早的那块 ID0 硬盘取出来并交还给 Fred, 而 Bill 也由此了解到计算机计数是从 0 开始的。
虽然我们这里的例子使用 SCSI 硬盘, 但是相同的概念也可以套用在 IDE 硬盘上。
2、使用 FDisk 创建分区
如果不再做改变,数据将会写进硬盘。如果犯了一个错误想重新开始, 请选择 sysinstall 安装程序的退出按钮(exit)。或按 U 键来 Undo 操作。 如果操作没有结果, 总可以重新启动计算机来达到目的。
当在 sysinstall 主菜单选择使用标准安装后,会看到下面的信息:
Message
In the next menu, you will need to set up a DOS-style ("fdisk")
partitioning scheme for your hard disk. If you simply wish to devote
all disk space to FreeBSD (overwriting anything else that might be on
the disk(s) selected) then use the (A)ll command to select the default
partitioning scheme followed by a (Q)uit. If you wish to allocate only
free space to FreeBSD, move to a partition marked "unused" and use the
(C)reate command.
[ OK ]
[ Press enter or space ]
如屏幕指示,按 Enter 键, 然后就会看到一个列表列出所有在探测设备的时候找到的硬盘。 选择要分区的硬盘 范例显示的是有找到两个 IDE 硬盘的情形,这两个硬盘分别为 ad0 和 ad2。
可能正在奇怪,为什么 ad1 没有列出来? 为什么遗失了呢?
试想,如果有两个 IDE 硬盘,一个是在第一个 Primary master, 一个是 Secondary master,这样会发生什么事呢? 如果 FreeBSD 依照找到的顺序来为他们命名,如 ad0 和 ad1 那么就不会有什么问题。
但是,现在问题来了。如果现在想在 primary slave 加装第三个硬盘, 那么这个硬盘的名称就会是 ad1,之前的 ad1 就会变成 ad2。 这会造成什么问题呢?因为设备的名称 (如 ad1s1a)是用来寻找文件系统的, 因此可能会发现,突然,有些文件系统从此无法正确地显示出来, 必须修改 FreeBSD 配置文件(译注:/etc/fstab)才可以正确显示。
为了解决这些问题,在配置内核的时候可以叫 FreeBSD 直接用 IDE 设备所在的位置来命名,而不是依据找到的顺序。使用这种方式的话, 在 secondary master 的 IDE 设备就 永远是ad2,即使系统中没有 ad0 或 ad1 也不受影响。
此为 FreeBSD 内核的默认值,这也是为什么上面的画面只显示 ad0 和 ad2 的原因。 画面上这台机器的两颗硬盘是装在 primary 及 secondary 的 master 上面; 并没有任何一个硬盘安装在 slave 插槽上。
应该选择想安装 FreeBSD 的硬盘,然后按下 OK。之后 FDisk 就会开始,会看到类似 典型的尚未编辑前的 Fdisk 分区表的画面。
FDisk 的显示画面分为三个部分。
第一部分是画面上最上面两行,显示的是目前所选择的硬盘的信息。 包含它的 FreeBSD 名称、硬盘分布以及硬盘的总容量。
第二部分显示的是目前选择的硬盘上有哪些分区, 每个分区的开始及结束位置、所占容量、FreeBSD 名称、 它们的描述以及类别(sub-type)。此范例显示有两个未使用的小分区, 还有一个大的 FAT 分区, (很可能是 MS-DOS® 或 Windows® 的 C: ), 以及一个扩展分区(在 MS-DOS® 或 Windows® 里面还可以包含逻辑分区)。
第三个部分显示 FDisk 中可用的命令。
接下来要做的事跟要怎么给硬盘分区有关。
如果要让 FreeBSD 使用整个硬盘(稍后确认要 sysinstall 继续安装后会删除所有这个硬盘上的资料),那么就可以按 A 键(Use Entire Disk ) 目前已有的分区都会被删除,取而代之的是一个小的,标示为 unused 的分区,以及一个大的 FreeBSD 分区。之后, 请用方向键将光标移到这个 FreeBSD 分区,然后按 S 以将此分区标记为启动分区。 会看到类似 Fdisk 分区使用整个硬盘 的画面。注意,在 Flags 栏中的 A 记号表示此分区是 激活 的, 因而启动将从此分区进行。
要删除现有的分区以便为 FreeBSD 腾出空间, 可以将光标移动到要删除的分区后按 D 键。 然后就可按 C 键, 并在弹出的对话框中输入将要创建的分区的大小。 输入合适的大小后按 Enter 键。 一般而言, 这个对话框中的初始值是可以分配给该分区的最大值。 它可能是最大的邻接分区或未分配的整个硬盘大小。
如果已经建立好给 FreeBSD 的分区 (使用像 PartitionMagic®类似的工具), 那么可以按下 C 键来建立一个新的分区。同样的, 会有对话框询问要建立的分区的大小。
完成后,按 Q 键。变更会存在 sysinstall 中, 但是还不会真正写入硬盘。
3、安装多重引导
在这步骤可以选择要不要安装一个多重引导管理器。 一般而言,如果碰到下列的情形, 应该选择要安装多重引导管理程序。
有一个以上的硬盘,并且 FreeBSD 并不是安装在第一个硬盘上;
除了 FreeBSD,还有其它的操作系统安装在同一块硬盘上, 所以需要在开机的时候选择要进入哪一个系统。
如果在这台机器上只安装一个 FreeBSD 操作系统, 并且安装在第一个硬盘, 那么选择 Standard 安装就可以了。如果已经使用了一个第三方的多重引导程序, 那么请选择 None。
选择好配置后请按 Enter。
按下 F1 键所显示的在线说明中有讨论一些操作系统共存可能发生的问题。
4、在其它硬盘上创建分区
如果系统上有一个以上的硬盘, 在选择完多重引导管理程序后会再回到选择硬盘的画面。 如果要将 FreeBSD 安装在多个硬盘上,那么可以在这里选择其它的硬盘, 然后重复使用 FDisk 来建立分区。
如果想让 FreeBSD 来管理其它的硬盘, 那么两个硬盘都必须安装 FreeBSD 的多重引导管理程序。
Tab 键可以在最后选择的硬盘、 OK 以及 Cancel 之间进行切换。用 Tab 键将光标移动到 OK 然后按 Enter 键继续安装过程。
5、使用 bsdlabel 创建分区
现在必须在刚刚建立好的 slice 中规划一些 label。 请注意,每个 label 的代号是 a 到 h,另外,习惯上 b、 c 和 d 是有特殊用途的,不应该随意变动。
某些应用程序可以利用一些特殊的分区而达到较好的效果, 尤其是分区分散在不同的硬盘的时候。但是,现在是第一次安装FreeBSD, 所以不需要去烦恼如何分割硬盘。最重要的是, 装好FreeBSD然后学习如何使用它。当对FreeBSD有相当程度的熟悉后, 可以随时重新安装FreeBSD,然后改变分区的方式。
下面的范例中有四个分区 – 一个是磁盘交换分区,另外三个是文件系统。
表 2. 为第一个硬盘分区
| 分区 | 文件系统 | 大小 | 描述 |
|---|---|---|---|
|
|
/ |
1 GB |
这是一个根文件系统(root filesystem)。 任何其它的文件系统都会 挂在根目录(译注:用根目录比较亲切) 下面。 1 GB 对于此目录来说是合理的大小, 因为您往后并不会在这里存放太多的数据; 在安装 FreeBSD 后会用掉约 128 MB 的根目录空间。 剩下的空间是用来存放临时文件用的,同时, 您也应该预留一些空间,因为以后的FreeBSD版本可能会需要较多的 /(根目录)空间。 |
|
|
N/A |
2-3 x RAM |
如果您有一个以上的硬盘, 您可以在每个硬盘上都配置交换分区。FreeBSD 会利用每个硬盘上的交换空间,这样做能够提高 swap 的性能。 如果是这种情形, 先算出您总共需要的交换空间大小 (如128 MB),然后除以您拥有的硬盘数目(如2块), 算出的结果就是每个硬盘上要配置的交换空间的大小。 在这个例子中, 每个硬盘的交换空间为 64 MB。 |
|
|
/var |
512 MB 至 4096 MB |
/var 目录会存放不同长度的文件、 日志以及其它管理用途的文件。大部分这些文件都是 FreeBSD 每天在运行的时候会读取或是写入的。 当这些文件放在另外的文件系统(译注:即/var) 可以避免影响到其它目录下面类似的文件存取机制。 |
|
|
/usr |
剩下的硬盘空间 (至少 8 GB) |
您所有的其它的文件通常都会存在/usr 目录以及其子目录下面。 |
上面例子中的数值仅限于有经验的用户使用。 通常我们鼓励用户使用 FreeBSD 分区编辑器中一个叫做 Auto Defaults的自动分区布局功能。
如果要将FreeBSD安装在一个以上的硬盘, 那么必须在配置的其它分区上再建立分区。 最简单的方式就是在每个硬盘上建立两个分区,一个是交换分区, 一个是文件系统分区。
表 3. 为其它磁盘分区
| 分区 | 文件系统 | 大小 | 描述 |
|---|---|---|---|
|
|
N/A |
见描述 |
之前提过,交换分区是可以跨硬盘的。但是,即使 |
|
|
/disk_n_ |
剩下的硬盘空间 |
剩下的空间是一个大的分区,最简单的做法是将之规划为 |
分区的配置完成后,可以用sysinstall. 来建立它们了。会看到下面的信息:
Message Now, you need to create BSD partitions inside of the fdisk partition(s) just created. If you have a reasonable amount of disk space (1GB or more) and don't have any special requirements, simply use the (A)uto command to allocate space automatically. If you have more specific needs or just don't care for the layout chosen by (A)uto, press F1 for more information on manual layout. [ OK ] [ Press enter or space ]
按下 Enter 键开始FreeBSD分区表编辑器,称做 Disklabel。Sysinstall Disklabel 编辑器 显示第一次执行 Disklabel的画面。 画面分为三个区域。
前几行显示的是正在编辑的硬盘以及正在建立的 slice 位于哪个分区上。(在这里,Disklabel 使用的是 分区名称 而不是 slice 名)。 此画面也会显示 slice 还有多少空间可以使用;亦即,有多余的空间, 但是尚未指派分区。
画面中间区域显示已建立的区区,每个分区的文件系统名称、 所占的大小以及一些关于建立这些文件系统的参数选项。
下方的第三区显示在 Disklabel 中可用的按键。
Disklabel 可以自动配置分区以及给它们预设的大小。 这些默认的分区是由内部的分区尺寸算法根据磁盘的大小计算出的。 可以按 A键使用此功能。会看到类似 Sysinstall Disklabel 编辑器-使用自动配置的画面。根据硬盘的大小, 自动分配所配置的大小不一定合适。但是没有关系, 并不一定要使用预设的大小。
默认情况下会给/tmp 目录一个独立分区,而不是附属在 / 之下。 这样可以避免将一些临时文件放到根目录中(译注: 可能会用完根目录空间)。
如果不想使用默认的分区布局, 则需要用方向键移动光标并选中第一个分区, 然后按 D 来删除它。 重复这一过程直到删除了所有推荐的分区。
要建立第一个分区 (a,作为 / – 根文件系统), 请确认已经在屏幕顶部选中了正确的 slice, 然后按 C。 接下来将出现一个对话框, 要求输入新分区的尺寸 (如 根目录使用空间 所示)。 可以输入以块为单位的尺寸,或以 M 表示MB、 G 结尾表示GB, 或者 C 表示柱面数的方式来表达尺寸。
如果使用此处显示的默认尺寸, 则会创建一个占满整个 slice 空余空间的 partition。如果希望使用前面例子中描述的 partition 尺寸, 则应按 Backspace 键删除这些数字, 并输入 512M, 如 编辑要分区大小 所示。 然后, 按下 OK。
输入完大小后接着问要建立的分区是文件系统还是交换空间,如 选择根分区类型所示。第一个分区是文件系统, 所以确认选择 FS后按Enter 键。
最后,因为要建立的是一个文件系统,所以必须告诉 Disklabel 这个文件系统要挂接在什么地方,如 选择根挂接点所示。根文件系统的挂接点 /, 所以请输入 /,然后按 Enter键。
刚刚制作好的分区会显示在画面上。 应该重复上述的动作以建立其它的分区。当建立交换空间的时候, 系统不会问要将它挂接在哪里,因为交换空间是不用挂在系统上的。 当在建立最后一个分区/usr的时候, 可以直接使用默认的大小,即所有此分区剩余的空间。
最终的 FreeBSD DiskLabel 编辑器画面会类似 Sysinstall Disklabel 编辑器, 实际数字按选择而有所不同。 按下 Q 键完成分区的建立。
七、选择软件包
1、选择要安装的软件包
安装哪些软件包在很大程度上取决于系统将被用来做什么, 以及有多少可用的磁盘空间。内建的选项包括了运行所需要的最小系统, 到把所有软件包全都装上的常用配置。UNIX® 或 FreeBSD 新手通常直接选择一个设定好的软件包就可以了, 而有经验的使用者则可以考虑自己订制安装哪些软件包。
按下 F1 可以看到有关软件包的更多选项信息, 以及它们都包含了哪些软件,之后,可以按 Enter 回到软件包选择画面。
如果需要图形用户界面, 则配置 X 服务以及选择默认桌面需要在完成 FreeBSD 之后完成。 关于安装和配置 X 服务的信息, 可以在 X Window 系统 找到。
如果需要定制内核, 还需要选择包含源代码的那个选项。
显然, 包含所有组件的系统是最万能的。 如果磁盘空间足够, 用光标键选择 选择软件包 中的 All 并按 Enter。 如果担心磁盘空间不够的话, 则选择最合适的选项。 不要担心选择的是否是最合适的, 因为其他软件包可以在安装完毕后再加入进来。
2、安装ports软件包
当选择完想要安装的部分后,接着会询问要不要安装FreeBSD Ports 软件包;Ports软件包可以让简单方便地安装软件包。Ports本身并不包含编辑 软件所需要的程序源代码,而是一个包含自动下载、编辑以及安装的文档集合。 安装应用程序: Packages 和 Ports 一章讨论如何使用Ports.
安装程序并不会检查是否有足够的硬盘空间, 在选择这一项之前请先确定有足够的硬盘空间。 目前 FreeBSD 12.0 版本中, FreeBSD Ports Collection 大约占用 3 GB 大小的硬盘空间。 对于近期的版本可能需要更多一些空间来安装他们。
User Confirmation Requested Would you like to install the FreeBSD Ports Collection? This will give you ready access to over 24,000 ported software packages, at a cost of around 500 MB of disk space when "clean" and possibly much more than that if a lot of the distribution tarballs are loaded (unless you have the extra CDs from a FreeBSD CD/DVD distribution available and can mount it on /cdrom, in which case this is far less of a problem). The Ports Collection is a very valuable resource and well worth having on your /usr partition, so it is advisable to say Yes to this option. For more information on the Ports Collection & the latest ports, visit: http://www.FreeBSD.org/ports [ Yes ] No
选择 yes 将会安装 Ports Collection, 而选择 no 则将跳过它。 选好后按 Enter 继续。 此后, 选择安装的软件包的屏幕将再次出现。
如果对选择感到满意,请选择Exit 退出,确保OK 被高亮显示,然后按Enter 继续。
八、选择安装介质
如果要从 CDROM 或 DVD安装,使用方向键将光标移到 Install from a FreeBSD CD/DVD。确认 OK 被选取,然后按 Enter 开始安装程序。
如果要使用其它的方式安装, 请选择适当的安装介质然后按照屏幕指示进行安装。
按 F1 可以显示安装介质的在线说明。按一下 Enter 可返回选择安装介质画面。
使用FTP安装,有三种方式:主动式(active)FTP、被动式(passive)FTP 。
1、主动式FTP: 从FTP服务器安装
这个选项将会使所有的FTP传输使用 “Active”模式。 这将无法通过防火墙,但是可以使用在那些比较早期, 不支持被动模式的FTP站。如果连接在使用被动(默认值) 模式卡住了,请换主动模式看看!
2、被动模式FTP:通过防火墙从FTP服务器安装
此选项会让 sysinstall 使用 “Passive”模式来安装。这使得使用者可以穿过 不允许用非固定TCP PORTS连入的防火墙。
3、FTP 透过 HTTP 代理服务器: 由 FTP 服务器安装
此选项会让 sysinstall 通过HTTP协议 (像浏览器一样)连到proxy服务器。 proxy服务器会解释送出的请求,然后通知FTP服务器。 因为通过HTTP协议,所以可以穿过防火墙。 要用这种方式,必须指定proxy服务器的地址。
对于一个 FTP 代理服务器而言, 通常在使用者登入名称中加入要登入的服务器的用户名, 加在 “@” 符号后面。然后代理服务器就会 “假装” 成一个真的服务器。例如,假设要从 ftp.FreeBSD.org 安装,通过 FTP 代理服务器 foo.example.com, 使用1234端口。
在这种情况下,可以到 options 菜单,将 FTP username 设为 ftp@ftp.FreeBSD.org,密码设为电子邮件地址。 安装介质部分,指定FTP (或是被动式 FTP,如果代理服务器支持的话) 以及URL为 ftp://foo.example.com:1234/pub/FreeBSD。
因为ftp.FreeBSD.org的 /pub/FreeBSD 目录会被抓取到 foo.example.com之下,就可以从 这台 机器 (会从 ftp.FreeBSD.org 抓取文件) 安装。
九、安装确认
到此为止,可以开始进行安装了, 这也是避免更动到硬盘的最后机会。
User Confirmation Requested Last Chance! Are you SURE you want to continue the installation? If you're running this on a disk with data you wish to save then WE STRONGLY ENCOURAGE YOU TO MAKE PROPER BACKUPS before proceeding! We can take no responsibility for lost disk contents! [ Yes ] No
选择 yes 然后按下 Enter 确认安装。
安装所需的时间会根据所选择的软件、 安装介质以及电脑的速度而有所不同。 在安装的过程中会有一些信息来显示目前的进度。
当看到下面的信息表示已经安装完成了:
Message Congratulations! You now have FreeBSD installed on your system. We will now move on to the final configuration questions. For any option you do not wish to configure, simply select No. If you wish to re-enter this utility after the system is up, you may do so by typing: /usr/sbin/sysinstall. [ OK ] [ Press enter or space ]
按下 Enter 以进行安装后的配置。
选择 no 然后按 Enter 会取消安装,不会对系统造成更动。会看到下面的信息:
Message Installation complete with some errors. You may wish to scroll through the debugging messages on VTY1 with the scroll-lock feature. You can also choose "No" at the next prompt and go back into the installation menus to retry whichever operations have failed. [ OK ]
产生这个信息是因为什么东西也没有安装,按下 Enter 后会离开安装程序回到主安装界面。从主安装界面可以退出安装程序。
FreeBSD安装后配置可阅读《FreeBSD配置》。