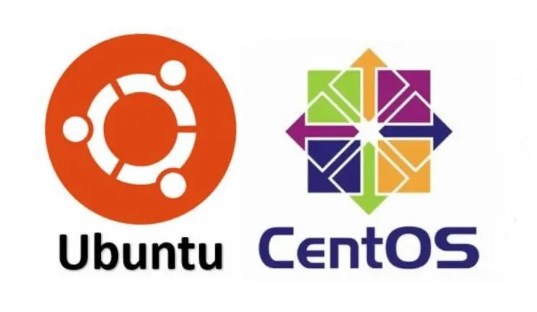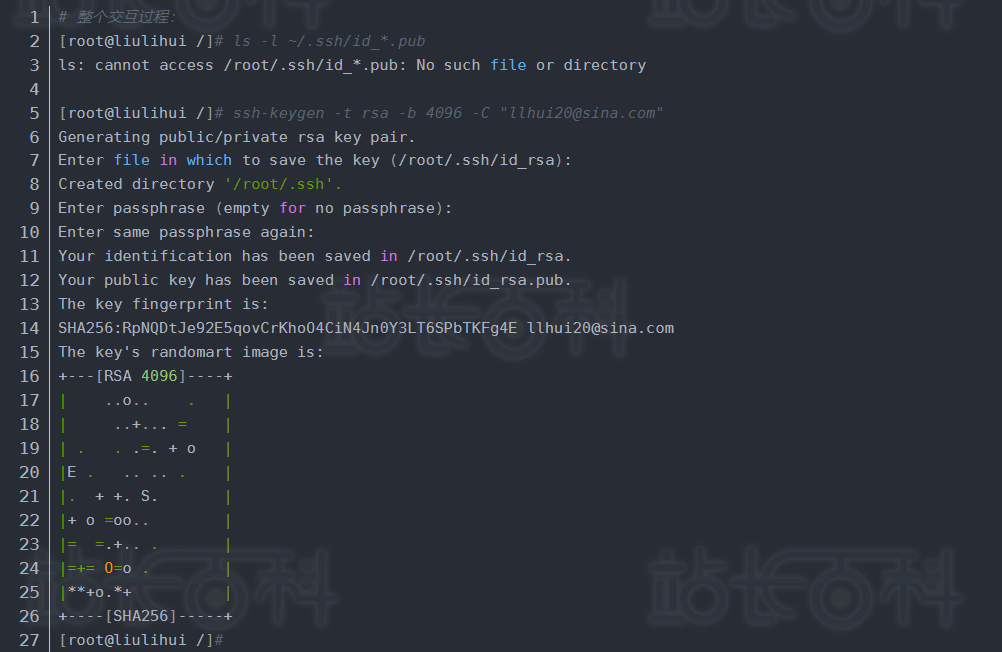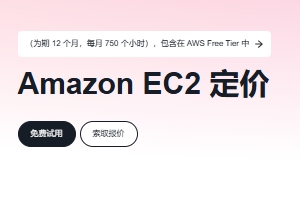Rocky Linux9作为一款备受关注的Linux发行版,为用户提供了一个稳定、可靠且兼容RHEL的操作系统选择,因此备受用户青睐。在本文中,我们将介绍如何在一个独立的系统上安装64位的Linux发行版。
一、安装前提
首先需要下载ISO以用于此安装Rocky Linux。可以在这里下载最新的ISO镜像,用于此安装的Rocky Linux版本:
https://www.Rocky Linux.org/download/
若要直接从一个现有的Linux系统的命令行下载ISO,请使用wget命令:
wgethttps://download.Rocky Linux.org/pub/rocky/9.0/isos/x86_64/Rocky-9.0-x86_64-minimal.iso
Rocky Linux ISOs遵循这个命名协议:
Rocky-<主版本号#>.<次版本号#>-<架构>-<变体>.iso
例如Rocky-9.0-x86_64-minimal.iso
二、验证安装程序ISO文件
如果已经在现有的GNU/Linux发行版上下载了Rocky LinuxISO,那么可以使用sha256sum程序验证下载的文件没有损坏。接下来通过一个示例,演示如何验证Rocky-9.0-x86_64-minimal.iso。
1、下载包含可用ISO的正式校验和的文件。
2、当仍然在包含下载的Rocky LinuxISO的文件夹中时,下载ISO的校验和文件类型:
wgethttps://download.Rocky Linux.org/pub/rocky/9.0/isos/x86_64/CHECKSUM
3、使用sha256sum工具来验证ISO文件的完整性以防止损坏或篡改。
sha256sum-cCHECKSUM--ignore-missing
这会检查先前下载的ISO文件的完整性,只要它在同一个目录中。输出应显示:
Rocky-9.1-x86_64-minimal.iso:OK
三、安装
注意:在开始正确安装之前,系统的统一可扩展固件接口(UEFI)或基本输入/输出系统(BIOS)应配置为从正确的介质引导。
如果将计算机设置为从包含ISO文件的介质启动,则可以开始安装过程。
1、插入并从安装介质(光盘、USB闪存驱动器等)引导。
2、一旦计算机启动,就会看到Rocky Linux9欢迎启动屏幕。
3、如果不按下任何键,安装程序将启动倒计时,安装过程将自动执行默认值、高亮选项:
- 测试这个媒介;安装Rocky Linux9;
- 还可以随时按Enter键立即启动该过程。
4、已经采取了一个快速媒体核查步骤。这个媒体验证步骤可以为节省启动安装的麻烦,只是为了找到中途的安装程序因为安装介质不好而必须停止。
5、当媒体检查运行到完成且媒体成功验证可以使用后,安装程序自动继续到下一个屏幕。
6、在界面中选择要用于执行安装的语言。在本指南中,我们选择English(UnitedStates)。然后单击Continue按钮。
四、安装信息摘要
安装摘要屏幕是一个包含多种设置的区域,在那里对要安装的系统做出重要决定。接下来我们将深入研究这些部分,并在必要时进行修改。
1、键盘
在本指南的演示系统上,我们选择默认值(EnglishUS),不做其他更改。但是,如果需要在此处进行任何更改,请从InstallationSummary界面中单击Keyboard选项指定系统的键盘布局。使用+按钮,如果需要在随后的屏幕上添加额外的键盘布局,甚至可以指定首选顺序。完成后,单击Done。
2、语言支持
安装摘要屏幕上的语言支持选项使能够指定可能需要的额外语言的支持。
我们将接受默认值-英语(美国)并且不做任何改动,点击完成
3、时间&日期
点击主目录上的时间和日期选项安装摘要屏幕显示另一个屏幕,允许选择机器所在的时区。滚动区域和城市列表,选择离最近的区域。
根据安装源,默认情况下可以将网络时间选项设置为ON或OFF。接受默认ON设置;这允许系统使用网络时间协议(NTP)自动设置正确的时间。进行任何更改后,请单击Done。
4、软件部分
在安装信息摘要界面的软件部分,可以选择安装源以及要安装的其他软件包(应用程序)。
5、安装源
因为安装使用Rocky Linux9ISO镜像,会注意到本地媒体在主安装摘要屏幕下的安装源部分自动指定,可以接受预设。
注意:
- 安装源区域是可以选择执行基于网络的安装的地方(例如,如果正在使用Rocky Linux启动ISO-Rocky-9.2-x86_64-boot.iso);
- 对于基于网络的安装,首先需要确保目标系统上的网络适配器配置正确,并且能够访问internet。要执行基于网络的安装,请单击InstallationSource,然后选择Onthenetwork单选按钮;
- 选择后,选择https作为协议,并在文本字段中键入以下URLdownload.Rocky ;
- Linux.org/pub/rocky/9/BaseOS/x86_64/os,单击Done。
6、软件部分
点击主安装摘要上的软件选择选项屏幕为展示了安装部分,在这里可以选择安装在系统上的确切软件包。软件选择区域被划分为:
- 基础环境:最小安装和自定义操作系统;
- 用于选定环境的附加软件:在左侧选择一个基础环境提供了各种相关的附加软件,可以在右侧为特定环境安装。请注意,这仅适用于正在从完整的Rocky Linux9.2DVD安装,或者已经配置了额外的仓库。请选择最小安装(基本功能)选项,然后单击界面顶部的Done。
7、系统部分
安装摘要屏幕的系统部分用于定制和更改目标系统的基础硬件。这是创建硬盘驱动器分区或卷的地方,指定要使用的文件系统。指定网络配置,启用或禁用KDUMP,或选择一个安全配置文件。
8、安装目标
在安装信息摘要界面上,点击安装目标选项。这会将带到相应的任务区域。
将看到一个界面,显示目标系统上可用的所有候选磁盘驱动器。如果你只有一个磁盘驱动器,比如我们的样本系统,看到列在本地标准磁盘下的驱动器,并且在它旁边看到一个勾选标记。单击磁盘图标将打开或关闭磁盘选择复选标记。保留选中以选择磁盘。
在存储配置选项部分下:
- 选择Automatic单选按钮;
- 单击界面顶部的Done;
- 一旦安装程序确定有可用磁盘,它将返回到安装摘要屏幕。
五、网络&主机名
安装过程的最后一项任务是网络配置,可以在其中配置或优化调整系统的网络相关设置。
注意:
- 单击网络&主机名选项后,所有正确检测到的网络接口硬件(如以太网、无线网卡等)都将列在网络配置界面的左窗格中;
- 根据特定的硬件设置,Linux以太网设备的名称类似于eth0、eth1、ens3、ens4、em1、em2、p1p1、enp0s3等’;
- 对于每个接口,可以使用DHCP或手动配置IP地址;
- 如果你选择手动配置,一定要准备好所有需要的信息,如IP地址、网络掩码等。
单击_安装摘要_下的网络主机名按钮,将打开相应的配置界面。在其他方面,你可以选择配置系统的主机名。
下一个重要的配置任务与系统上的网络接口相关。
- 验证左边的窗格是否列出了以太网卡(或任何网络卡);
- 单击左窗格中检测到的任何网络设备以选择它。
所选网络适配器的可配置属性出现在屏幕右侧的窗格中。
VerifytheswitchofthedeviceyouwanttoconfigureisflippedtotheON(blue)positionintherightpane.我们将接受这一部分的所有默认值。单击Done返回安装摘要主界面。
注意此安装程序此部分服务器的IP地址。如果没有实际或简单的控制台访问系统,此信息稍后会在需要连接到服务器,以便在系统安装完成后继续工作。
六、用户设置部分
此部分可用于为root用户帐户创建密码,也可用于创建新的管理员或非管理员帐户。
1、根用户Root密码
- 点击根密码字段在用户设置启动根密码任务屏幕;
- 在RootPassword文本框中,为root用户设置了一个强大的密码;
- 在Confirm文本框中再次输入相同的密码;
- 单击Done。
2、用户创建
此部分可用于为root用户账户创建密码,也可用于创建新的管理员或非管理员账户。
- 在用户设置下点击用户创建字段开始创建用户任务屏幕;
- 此任务领域允许在系统上创建一个特权或非特权用户账户(非行政用户);
- 我们将创建一个常规用户,可以在需要时调用超级用户(管理员)权力;
使用以下信息完成创建用户屏幕中的字段:
- 全名:rockstar
- 用户名:rockstar
- 使这个用户管理员:已检查
- 需要密码才能使用此账户:已勾选
- 密码:04302021
- 确认密码:04302021
然后单击Done。
七、安装阶段
一旦你对各种安装任务的选择感到满意,安装过程的下一个阶段将开始正式安装。
1、开始安装
一旦对各种安装任务的选择感到满意,请单击主界面_安装摘要_上的”开始安装”按钮。
安装将开始,安装程序将显示安装进度。安装开始时,各种任务将开始在后台运行,例如对磁盘进行分区、格式化分区或LVM卷、检查并解决软件依赖关系、将操作系统写入磁盘等。
如果不想在单击”开始安装”按钮后继续,仍然可以在不丢失数据的情况下安全地返回安装。要退出安装程序,只需单击”Quit”按钮,按键盘上的ctrl-alt-del组合键,或者按下重置或电源开关,即可重置系统。
2、完成安装
在安装程序运行完毕后,你会看到一个带有完整信息的最终安装进度屏幕。
最后,单击重启系统按钮来完成整个过程,系统将重启。
3、登录
该系统现已设置完毕,可供使用。将看到Rocky Linux控制台。
要登录到系统:
- 登录提示符时输入rockstar并按回车键;
- 在密码提示处,键入04302021(rockstar的密码),然后按Enter键(密码将不会显示在屏幕上,这是正常的);
- 登录后运行whoami命令;此命令显示当前登录用户的名称。
-

广告合作
-

QQ群号:707632017