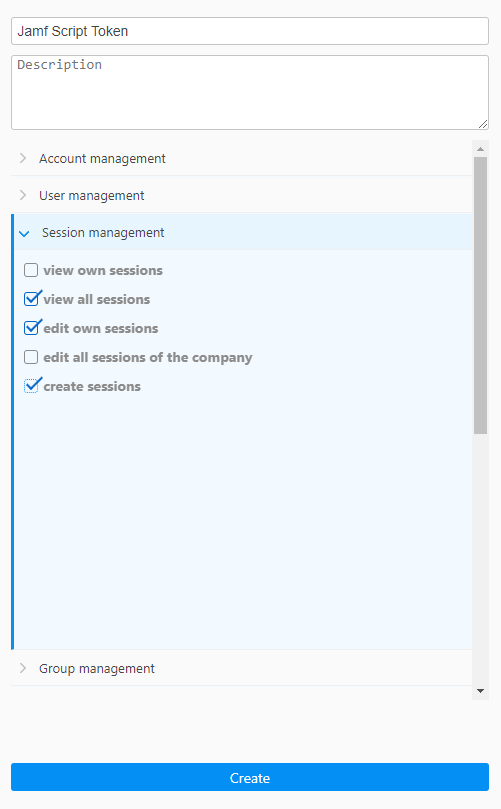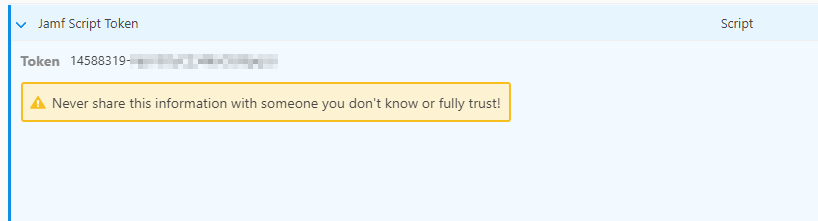Jamf Pro作为一款专业的苹果设备管理软件,为企业提供了一站式的苹果设备管理解决方案。那么,如何将TeamViewer集成到Jamf Pro中,实现更高效、便捷的远程管理和控制呢?本文将详细介绍TeamViewer与Jamf Pro的集成方法。
一、简介
Jamf是一个专注于苹果设备(iOS和macOS)的企业管理平台。TeamViewer (Classic)与Jamf合作,带来了一个直观的组合服务,能够直接从Jamf控制台启动出席的远程控制会话。
注意:该集成仅适用于Jamf Pro订阅层。
二、前提条件
为了能够在Jamf中使用TeamViewer (Classic)集成,首先需要有一个激活了合格许可证的TeamViewer (Classic)账户。另外还需要创建一个脚本令牌(最好是来自TeamViewer (Classic)管理员账户)。要做到这一点,请按照下面的步骤进行:
1、登录到https://login.teamviewer.com/LogOn;
2、进入你右上角的头像,选择” 编辑个人资料”,如下图所示:
3、进入”应用程序”,选择 “创建脚本令牌”,如下图所示:
4、在下一个屏幕上选择权限范围 “会话管理 “作为最小值,并点击 “保存”;
5、保存生成的脚本令牌,因为你将需要它来设置下一步的集成。
三、激活集成
在Jamf平台上,TeamViewer (Classic)的集成是现成的。不需要下载和安装任何插件。
1、一旦登录到Jamf PRO,进入管理设置->全球管理-> 远程管理,并点击 “新建”(右上角的’+’号)。
2、会被提示选择供应商。选择TeamViewer (Classic),如下图所示:
3、点击 “下一步”;
4、添加配置名称和前一章创建的TeamViewer (Classic)账户中的脚本令牌;
5、最大会话时间字段定义了远程控制邀请的有效期限。这是邀请将过期的时间。这不会影响远程控制连接,一旦它被设置了。默认值是15分钟,但可以设置为1分钟到 1440分钟(1天)之间的任何数值。
6、点击”下一步”;
7、脚本令牌将在此时被验证,以确认它是一个具有所需权限的有效令牌;
8、点击”完成”。
现在已经激活了整合。
四、发起远程控制请求
一旦激活了与授权TeamViewer (Classic)账户的整合,就可以发起远程控制请求。要远程控制Mac,请遵循以下步骤。
1、创建会话
- 从设备清单中,选择你要控制的设备;
- 然后进入标签 “管理”,选择 “远程管理”;
- 在右侧面板上输入问题的描述(可选),然后点击”开始会话”。
2、获得通知
- 会话将被自动创建,并将通知作为书签发送到目标设备的自助服务应用程序;
- 在下面的截图中,你可以看到管理员在生成会话后将看到的屏幕;
- 在下面的截图中,你可以看到通知是如何在目标Mac设备上显示为一个书签的。
3、开始会议
- 管理员将需要点击下面的管理员链接;
- 将打开本地安装的TeamViewer (Classic)应用程序并加入会话。管理员将处于一个 “虚拟大厅”,直到最终用户接受连接;
- 在另一边,一旦终端用户点击书签中的连接请求,就会打开一个浏览器窗口,提示他/她选择是使用本地安装的TeamViewer (Classic)版本还是使用一次性下载的版本(不需要安装)。通过勾选 “记住选择”,你就不必每次都进行选择;
- 然后提示用户接受连接。
现在连接已经设置好了!
五、常见问题
1、可以在多个远程管理配置中使用同一个TeamViewer (Classic)账户/许可证吗?
是的,没有限制。你可以使用同一帐户的脚本令牌或同一脚本令牌到多个Jamf配置。
2、当一个设备的会话被创建后,其他有权限进入Jamf PRO门户的管理员是否可以看到?
是的,一旦一个会话被创建,只要会话仍然有效,它将被所有可以访问该设备的Jamf PRO用户看到。
3、在哪个Jamf订阅中,该集成是可用的?
TeamViewer (Classic)集成只适用于Jamf PRO订阅层。