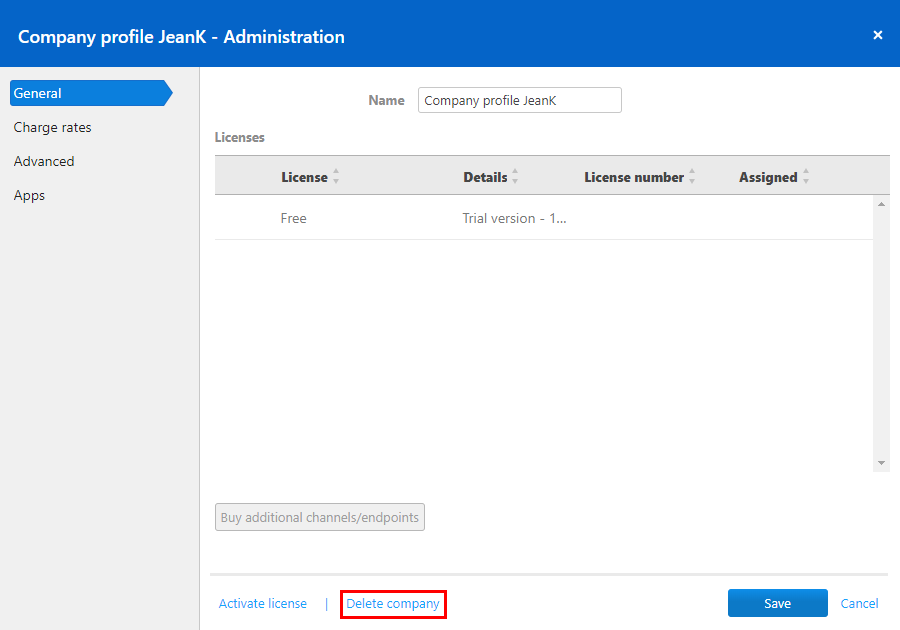如果想使用 TeamViewer 进行远程访问,并享受更便捷的远程协作和支持功能,那么需要激活远程访问许可。通过激活远程访问许可,将能够轻松地远程连接到其他计算机或设备,以便在任何地方进行工作或提供技术支持。本文介绍如何激活远程访问许可证。
本文将涉及本地和远程计算机。在常见的家庭办公室中,本地计算机是指家中的计算机,远程计算机是办公室和工作场所的计算机。
如需正常使用远程访问许可计划,请确保连接两端设备安装了TeamViewer 最新版本。如果计算机上使用的是旧版本的TeamViewer (Classic),请先更新。
一、删除公司档案
如果在”用户管理”菜单的管理控制台中看到以下页面,则表示已创建了公司档案。
请在激活帐户的远程访问许可证之前删除,因为这会导致远程访问许可证无法使用。系统将不会识别帐户为许可证订阅用户,而将显示为免费,不是远程访问。
请按照以下步骤操作:
1、通过管理控制台登录到帐户,然后点击用户管理;
2、将鼠标移动到电子邮件地址,点击灰色齿轮,然后点击删除用户;
3、勾选窗口底部的复选框并确认删除用户;
如果公司档案显示为已过期:
1、如果在用户管理菜单中,公司档案显示为已过期,请点击管理控制台右上角的档案,然后单击管理【公司名称】;
2、然后在常规选项卡中单击删除公司;
3、和之前一样,选中窗口底部的复选框并确认删除公司;
4、现在将自动登出。接下来就可以按照下述步骤激活许可计划了。
二、远程计算机准备
为了能够在连接的计算机上激活许可证,首先必须知道此计算机的TeamViewer ID并在此计算机的TeamViewer 选项中设置安全的无人值守访问。
请按照以下步骤操作:
1、查看远程计算机的ID
要查看远程计算机TeamViewer ID,请打开TeamViewer 并点击远程控制选项卡。在这里可以查看计算机的TeamViewer ID:
2、在远程工作站上设置无人值守访问
- 为了能够顺利连接到计算机,必须在远程计算机上设置无人值守访问;
- 选择轻松访问;
- 输入 TeamViewer 账户信息并点击【分配】,
3、电脑上的轻松访问现在已成功激活在远程设备。
建议使用轻松访问和白名单功能。如果选择个人密码方法,请在远程计算机上打开TeamViewer 单击“其他”➜“选项”➜“高级”➜“个人密码”,然后相应地输入密码
注意:使用远程访问许可证,最多可以连接三台远程计算机。 请对要连接的所有远程计算机进行此操作。
三、创建帐户并激活许可计划
1、查看购买许可计划的电子邮箱,打开TeamViewer 发送的许可计划激活邮件。
注意:请确保打开激活许可证的电子邮件(还会有一封电子邮件用于激活TeamViewer客户门户)。
2、点击邮件中的【启用】按钮,转到TeamViewer 管理控制台登录页面。
3、将转到“帐户登录”页面。 请使用现有的TeamViewer 帐户登录,或单击【注册】以创建一个新帐户。 单击激活。
4、将转到管理控制台,在此会看到一个弹出窗口,确认许可证已成功激活。
现在,已登录TeamViewer 帐户,并已成功激活许可证。
注意: 如果已有TeamViewer 入门版或更高级的许可计划,则无法在同一个帐户上使用远程访问许可计划。这种情况请使用新的电子邮箱地址创建新的TeamViewer 帐户。
四、登录TeamViewe帐户
下面演示在本地计算机的TeamViewer (Classic)应用程序中登录TeamViewer (Classic)帐户。
1、打开TeamViewer;
2、点击登录(在应用程序的左上角);
3、输入TeamViewer 帐户信息;
4、点击登录。
五、添加远程计算机
1、点击添加计算机按钮添加终端设备;
2、输入远程计算机的TeamViewer ID(在步骤1中已设置、。也可以进行重命名(显示名称),然后点击完成确认。如图:
3、现在已成功添加远程计算机。现在可以双击该计算机直接连接或单击该计算机再点击连接。
六、其他信息
1、查看已激活的终端数
- 访问TeamViewer 管理控制台;
- 点击右上角的用户名
- 点击编辑配置文件;
- 在常规选项卡的许可证下,可以查看已使用的终端数。
2、停用终端设备
- 在TeamViewer (Classic)软件上,点击远程访问;
- 选择要停用的设备;
- 点击三个白点;
- 点击从许可的计算机中移除。