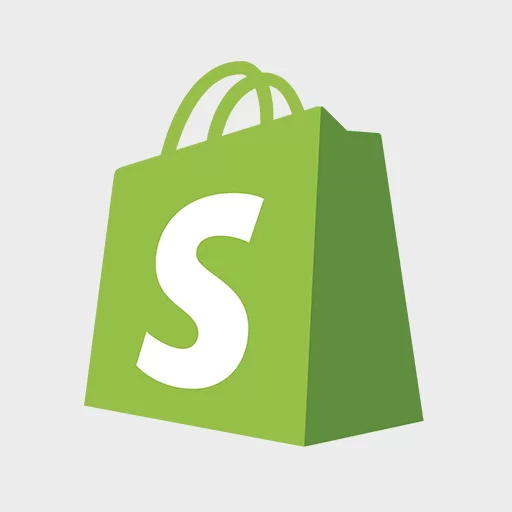
类型:独立站平台
简介:一站式SaaS平台,全球化支持、自控能力强,提供3天免费试用,首月仅需$1。
两步验证(也称为双重验证或多重验证)提供更安全的登录过程。当本人以外的任何人尝试使用账户登录 Shopify 后台时,两步验证可提供额外的安全性。两步验证尝试登录时,需要完成两个单独步骤:
- 输入账户凭据,即邮箱和密码;
- 使用移动设备或安全密钥对登录尝试进行验证。
一、使用短信
可以将移动设备设置为接收仅限一次性使用的 6 位数代码,该代码在登录账户时通过短信发送到移动设备。除了其他凭据外,还需要手动输入此代码。
步骤:
1、在 Shopify 后台,点击用户名和账户图片;
2、点击【管理账户 > 安全】;
3、在两步验证部分,点击【启用两步验证】;
4、输入密码,然后点击【下一步】;
5、在身份验证方法列表中,选择短信发送;
6、选择国家/地区代码,然后输入电话号码;
7、点击【发送身份验证代码】;
8、查看手机上的短信;
9、从短信中获取六位数代码,然后在验证手机下输入;
10、点击【开启】;
11、请妥善保存恢复代码,万一无法访问移动设备时可以使用。请确保将恢复代码离线保存到可通过多种方式访问的安全位置,例如移动设备、台式电脑和打印出的文档。
二、使用验证器应用
若要启用通过验证器应用进行两步验证,需要在移动设备上安装验证器应用。推荐的移动设备如下:
- 智能手机;
- 使用 iOS、Android 或 Windows 操作系统的其他移动设备。
在移动设备上安装验证器应用。该应用可以扫描二维码并检索验证数据。推荐的验证器应用如下:
- Google 身份验证器 (Android/iPhone)
- Duo Mobile (Android/iPhone)
- Amazon AWS MFA
- 身份验证器 (Windows/Android/iPhone)
在安装验证器应用时,请确保按照相关说明谨慎操作,下载和设置应用后,便可在 Shopify 中激活该功能。注意Shopify 支持无法帮助在移动设备上安装这些第三方应用。
步骤:
1、在 Shopify 后台,点击用户名和账户图片;
2、点击【管理账户 > 安全】;
3、在两步验证部分,点击【启用两步验证】;
4、输入密码,然后点击【下一步】;
5、在身份验证方法列表中,选择验证器应用;
6、使用验证器应用扫描二维码;
7、输入验证器应用生成的六位数代码,然后点击【开启】;
8、请妥善保存恢复代码,万一无法访问移动设备时可以使用。请确保将恢复代码离线保存到可通过多种方式访问的安全位置,例如移动设备、台式电脑和打印出的文档。
三、使用安全密钥
可以使用符合 WebAuthn 标准的安全密钥作为登录账户的第二种验证方法。要启用使用安全密钥的两步验证,需要兼容的浏览器和兼容的安全密钥。在账户中注册新的安全密钥后,系统将在登录时提示激活该安全密钥。
以下浏览器与安全密钥兼容:
- 台式设备版 Google Chrome,67 及以上版本
- 台式设备版 Mozilla Firefox,60 及以上版本
- Android 版 Google Chrome,73 及以上版本
- Android 版 Mozilla Firefox,66 及以上版本
- Microsoft Edge 18 及以上版本
- Opera 54 及以上版本
- Safari Technology Preview 83(Safari 技术预览版 83)或更高版本
- Brave for iOS version 1.11.3 和更高版本
推荐的设备制造商如下:
- Yubico
- Feitian
- SoloKeys
- iOS 设备上的 Touch ID
步骤:
1、在 Shopify 后台,点击用户名和账户图片;
2、点击【管理账户 > 安全】;
3、在两步验证部分,点击【启用两步验证】;
4、输入密码,然后点击【下一步】;
5、在身份验证方法列表中,选择安全密钥;
6、输入安全密钥的名称,然后点击【开启】;
7、点击 【USB 安全密钥】;
8、激活安全密钥。系统将为提供包含 10 个恢复代码的列表;
9、请妥善保存恢复代码,万一无法访问移动设备时可以使用。请确保将恢复代码离线保存到可通过多种方式访问的安全位置,例如移动设备、台式电脑和打印出的文档。
四、使用内置身份验证器
步骤:
1、在 Shopify 后台,点击用户名和账户图片;
2、点击【管理账户 > 安全】;
3、在两步验证部分,点击【启用两步验证】;
4、输入密码,然后点击【下一步】;
5、在身份验证方法列表中,选择内置身份验证器;
6、输入身份验证设备的名称。如果使用多个身份验证设备,请确保输入有意义的名称,以便轻松识别所需的身份验证设备。例如 iPhone PIN 或 Laptop fingerprint;
7、点击【开启】;
8、按照屏幕说明激活身份验证器;
9、请妥善保存恢复代码,万一无法访问移动设备时可以使用。请确保将恢复代码离线保存到可通过多种方式访问的安全位置,例如移动设备、台式电脑和打印出的文档。
五、使用Shopify Mobile提醒
Shopify Mobile 提醒只能用作备用两步验证方法,必须将以下验证方法之一设置为主要验证方法:
- 验证器应用;
- 安全密钥或生物识别技术;
- 短信。
设置 Shopify Mobile 提醒步骤:
1、在要用于接收推送通知的移动设备上登录 Shopify 应用;
2、在 Shopify 后台,点击用户名和账户图片;
3、点击【管理账户 > 安全】;
4、在两步验证部分中,点击【添加其他方法】;
5、输入密码,然后点击【下一步】;
6、在身份验证方法列表中,选择 Shopify Mobile 提醒;
7、选择要用于接收通知的移动设备。如果设备不在可用设备列表中,请确认以下内容:
- 移动设备上安装了最新版本的 Shopify 应用;
- 已在该设备上登录到 Shopify 应用。
8、如果设备不在可用列表中,那么当在该设备上登录到 Shopify 应用后,需要再次执行以下步骤:
- 在两步验证部分中,点击添加其他方法;
- 输入密码,然后点击【下一步】;
- 在身份验证方法列表中,选择 Shopify Mobile 提醒;
- 选择要用于接收通知的移动设备。
9、点击【发送 Mobile 提醒】。所选设备上会显示测试消息;
10、在移动设备上,点击批准。将收到一封电子邮件消息,表明已激活 Shopify Mobile 提醒作为备用方法;
11、在 Shopify 后台中,点击【完成】;
12、请妥善保存恢复代码,万一无法访问移动设备时可以使用。请确保将恢复代码离线保存到可通过多种方式访问的安全位置,例如移动设备、台式电脑和打印出的文档。
六、添加备用验证方法
步骤:
1、在 Shopify 后台,点击用户名和账户图片;
2、点击【管理账户 > 安全】;
3、在两步验证部分中,点击【添加其他方法】;
4、输入密码,然后点击【下一步】;
5、在身份验证方法列表中,选择以下选项之一:
- Shopify Mobile 提醒
- 验证器应用
- 安全密钥
- 内置身份验证器
- 短信发送
6、根据所选方法设置备用两步验证;
7、可选:使用此过程设置其他备用方法;
8、请妥善保存恢复代码,万一无法访问移动设备时可以使用。请确保将恢复代码离线保存到可通过多种方式访问的安全位置,例如移动设备、台式电脑和打印出的文档。
七、两步验证恢复代码
设置两步验证方法时,可以保存 10 个恢复代码并将其存储在安全位置。如果任何其他验证方法均不可用,则可以使用恢复代码访问 Shopify 后台。例如,在无法访问移动设备时,如果已激活两步验证,便可以使用其中一个恢复代码来登录账户。
将恢复代码存储在安全且保密的位置,并且可从任何位置进行访问。可以打印、复制或下载恢复代码。此外,还可以将恢复代码存储在密码管理器或易于访问的云存储位置中,例如:
- Dropbox
- iCloud
- Google 云端硬盘
如果在设置验证方法时未保存恢复代码,则可以随时进行检索。必须登录 Shopify 账户才能检索恢复代码。
步骤:
1、在 Shopify 后台,点击用户名和账户图片;
2、点击【管理账户 > 安全】;
3、在两步验证部分的保存恢复代码下,点击【查看代码】;
4、可选:如果之前使用了全部 10 个恢复代码,请点击【生成新代码】;
5、请执行以下任一操作:
- 若要打印恢复代码的 PDF 或硬副本文件,请点击打印代码;
- 若要将恢复代码复制并粘贴到电子文档中,请点击复制代码;
- 若要将恢复代码下载到设备上的 txt 文件中,请点击下载代码。
6、将恢复代码存储在安全且保密的位置。
注意:下载的恢复代码存储在名为 shopify_recovery_codes.txt 的文件中。
八、使用两步验证登录
设置两步验证后,若要登录 Shopify 后台,必须配合使用该验证方法以及邮箱和密码。如果设置了备用验证方法,则可以在登录时选择要使用的方法。
操作步骤:
桌面:
1、在 Shopify 后台登录页面,输入邮箱和密码;
2、点击【登录】;
3、可选:如果设置了多个验证方法,请点击要使用的方法;
4、使用设置用于执行两步验证的方法进行验证;
- Shopify Mobile 提醒:查看移动设备,然后点击【是,这是我】;
- 验证器应用:在移动设备上打开该应用以查看代码,然后将代码输入登录页面;
- 短信身份验证:请在移动设备上查看包含代码的短信,然后将代码输入登录页面;
- 安全密钥:使用适当的密钥或设备进行身份验证;
- 内置身份验证器:使用内置身份验证器;
- Shopify Mobile 提醒:查看移动设备,然后点击【是,这是我】。
5、点击登录。
iOS/Android:
1、在 Shopify 应用登录屏幕上,输入邮箱,然后点击【下一步】;
2、输入密码,然后点击【登录】;
3、可选:如果设置了多个验证方法,请点击要使用的方法;
4、使用设置用于执行两步验证的方法进行验证;
- Shopify Mobile 提醒:查看移动设备,然后点击【是,这是我】;
- 验证器应用:在移动设备上打开该应用以查看代码,然后将代码输入登录页面;
- 短信身份验证:请在移动设备上查看包含代码的短信,然后将代码输入登录页面;
- 安全密钥:使用适当的密钥或设备进行身份验证;
- 内置身份验证器:使用内置身份验证器;
- Shopify Mobile 提醒:查看移动设备,然后点击【是,这是我】。
5、点击【登录】。
九、停用两步验证
步骤:
1、在 Shopify 后台,点击用户名和账户图片;
2、点击【管理账户 > 安全】;
3、在两步验证部分中,点击要停用的验证方法旁的删除;
4、输入密码,然后点击【下一步】。















