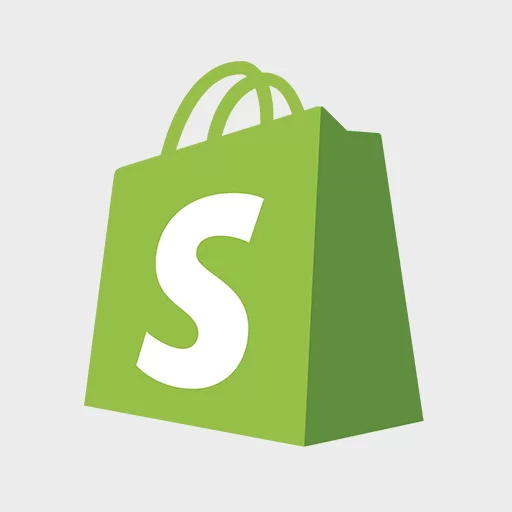
类型:独立站平台
简介:一站式SaaS平台,全球化支持、自控能力强,提供3天免费试用,首月仅需$1。
在 Shopify 后台中的文件页面可以上传文件、搜索和筛选文件列表、更改文件列表的排序顺序、提供可供下载的文件、原始媒体文件下载、编辑文件和删除文件的操作。但是在 Shopify 后台中将文件上传到文件页面时,必须复符合相关要求。
文件页面上的文件可以包含:
- 模板、博客文章和页面中使用的图片和视频;
- 产品和产品系列描述中使用的图片和视频;
- 要供客户下载的文件和视频;
- 连接到元字段的图片和文件。
在 Shopify 中,用户可以在编辑模板、创建产品和元字段时,或在使用富文本编辑器编辑模板内容、页面、博客文章、产品描述或产品系列描述时上传文件。上传的文件将显示在文件页面中,方便用户随时查看和管理。
创建或编辑产品系列时,可以添加配图,但是产品系列的配图存储在内容交付网络中,不会显示在文件页面上。
一、文件要求
在 Shopify 后台中可以将文件上传到文件页面。但是文件必须符合以下要求:
1、图片文件要求
| 属性 | 要求 |
| 文件大小 | 最大 20 MB |
| 分辨率 | 最大 25 MP(百万像素) |
| 纵横比 | 在 100:1 到 1:100 之间 |
| 文件格式 | JPEG、PNG、WEBP、HEIC 和 GIF |
2、视频文件要求
| 属性 | 要求 |
| 文件大小 | 最大 1 GB |
| 分辨率 | 最大分辨率 4K |
| 视频长度 | 视频最长 10 分钟 |
| 文件格式 | MOV 和 MP4 |
3、通用文件要求
通用文件可以是 HTML 以外的任何文件,并且仅供客户下载。
| 属性 | 要求 |
| 文件大小 | 最大 20 MB |
| 文件格式 | HTML 以外的任何文件类型 |
4、文件格式要求
如果使用付费套餐,可以上传除 HTML 以外的任何文件格式;如果使用试用版套餐,则只能上传以下文件格式:
- JS
- CSS
- GIF
- JPEG
- PNG
- JSON
- CSV
- WebP
- HEIC
最后还需要先验证电子邮件地址,然后才能上传 PDF 文件。
如果使用试用版套餐,并且需要上传其他文件格式,请检查并更新套餐。
商店的不同区域(例如模板、页面和博客)只支持某些文件格式。若要详细了解受支持的文件格式,请参考以下资源:
- 使用富文本编辑器:适用于页面、博客文章、产品和产品系列描述以及模板元素;
- 上传媒体文件:适用于模板中的图片和视频。
注意:
- 如果想分享大于 1 GB 或超过 10 分钟的视频,可以使用 YouTube 或 Vimeo 之类的视频托管服务,然后将视频的分享链接添加到内容中。
- 可以使用 CSV 文件导入产品、客户或库存数据。使用 CSV 文件导入数据的操作不是通过文件页面完成的,而是通过 Shopify 后台中的相应页面完成的。
二、在”文件”页面上传文件
在 Shopify 后台中使用上传的文件,包括将其用作品牌图片、产品媒体文件和元对象等。
步骤:
1、桌面
- 在 Shopify 后台中,转至内容 > 文件;
- 点击【上传文件】;
- 最多选择 20 个文件进行上传,然后点击【打开】。
- 验证域名时,系统可能会要求将文件上传到站点的根文件夹。如果使用第三方服务验证网站,请改为使用元标记。
2、iPhone/Android
- 在 Shopify 应用中,点击 【…】 按钮,然后点击【设置】;
- 在商店设置部分,点击【文件】;
- 点击【上传文件】;
- 最多选择 20 个文件进行上传,然后点击【打开】。
验证域名时,系统可能会要求将文件上传到站点的根文件夹。如果使用第三方服务验证网站,请改为使用元标记。
三、搜索和筛选文件列表
在文件页面或文件选择器中可以筛选文件列表或搜索文件。按以下方式筛选文件:
- 使用搜索栏来搜索文件属性(包括文件名和类型);
- 使用文件大小下拉菜单按大小筛选;
- 使用文件类型下拉菜单按类型筛选;
- 使用使用位置下拉菜单按文件引用位置进行筛选。
如果需要定期执行相同的搜索或按相同的搜索词进行筛选,则可以保存筛选试图。
步骤:
1、桌面
- 在 Shopify 后台中,转至内容 > 文件;
- 通过点击放大镜和三线形图标来选择搜索和筛选;
- 执行以下任意组合:
a.在搜索栏中,输入全部或部分文件名,或输入要查找的文件扩展名(例如,.jpg 或 .pdf);
b.使用文件大小下拉菜单来设置要查看的最小文件大小和/或要查看的最大文件大小;
c.使用文件类型下拉菜单选择要查找的文件类型;
d.使用使用位置下拉菜单选择引用文件的位置。
2、iPhone/Android
- 在 Shopify 应用中,点击 【…】 按钮,然后点击【设置】;
- 在商店设置部分,点击【文件】;
- 通过点击放大镜和三线形图标来选择搜索和筛选;
- 执行以下任意组合:
a.在搜索栏中,输入全部或部分文件名,或输入要查找的文件扩展名(例如,.jpg 或 .pdf);
b.使用文件大小下拉菜单来设置要查看的最小文件大小和/或要查看的最大文件大小;
c.使用文件类型下拉菜单选择要查找的文件类型;
d.使用使用位置下拉菜单选择引用文件的位置。
保存筛选视图
如果需要定期执行相同的搜索或按相同的搜索词进行筛选,可以保存筛选条件,使它们更加易于使用。保存的试图会被添加为文件页面顶部的标签。点击该标签即可使用保存的筛选条件参数来筛选文件。
步骤:
1、桌面
- 在 Shopify 后台中,转至内容 > 文件;
- 使用搜索和筛选选项,应用相应的筛选条件并搜索关键字;
- 点击【另存为】;
- 在将视图另存为对话框中,输入已保存的筛选视图的名称
- 点击【保存】。
2、iPhone/Android
- 在 Shopify 应用中,点击 【…】 按钮,然后点击【设置】;
- 在商店设置部分,点击【文件】;
- 使用搜索和筛选选项,应用相应的筛选条件并搜索关键字;
- 点击【另存为】;
- 在将视图另存为对话框中,输入已保存的筛选视图的名称;
- 点击【保存】。
四、更改文件顺序
默认情况下,文件按照上传日期从最新到最旧的顺序列出。如果要更改排序顺序,可按添加日期、大小或文件名按字母顺序对文件进行排序。
步骤:
1、桌面
- 在 Shopify 后台中,转至内容 > 文件;
- 点击【 ⇅ 】进行排序,然后从列表中选择选项。
2、iPhone/Android
- 在 Shopify 应用中,点击 【…】 按钮,然后点击【设置】;
- 在商店设置部分,点击【文件】;
- 点击【 ⇅ 】进行排序,然后从列表中选择选项。
五、提供可供下载文件
如果要使文件可供访客下载,可以使用文件页面上传该文件,然后在页面内容或在在线商店导航中添加指向该文件的链接。可以通过点击文件旁边的链接按钮将指向文件的链接复制到剪贴板。
六、原始媒体文件下载
Shopify 的 Imagey 服务可管理图片和视频,以确保在在线商店的相应位置显示最佳格式的图片或视频。可以使用预览和编辑窗口中的下载按钮将未经优化的原始文件下载到设备。
步骤:
1、桌面
- 在 Shopify 后台中,转至内容 > 文件;
- 点击所需文件,或使用筛选条件进行排序或找到特定媒体文件
- 点击下载按钮。原始格式的文件会保存到设备中。
2、iPhone/Android
- 在 Shopify 应用中,点击 【…】 按钮,然后点击【设置】;
- 在商店设置部分,点击【文件】;
- 点击所需文件,或使用筛选条件进行排序或找到特定媒体文件;
- 点击下载按钮。原始格式的文件会保存到设备中。
七、编辑文件
通过点击文件页面中的文件缩略图可以预览和编辑文件,在文件页面上进行的编辑将应用于商店中使用该文件的所有位置。
请查看下表以详细了解如何编辑文件:
| 操作 | 描述 |
| 重命名文件 | 通过更改文件的 URL Handle 来更新文件名。更改文件的 URL 后,该文件的上一个 URL 将失效。 |
| 替换文件 | 将现有文件替换为新文件,并保留相同的文件名和 URL handle。您只能将文件替换为相同的文件格式,例如将 JPG 文件替换为另一个 JPG 文件。 |
| 添加替代文本 | 为视障人士或低带宽人群添加图片或视频的简要描述。 |
| 向图片添加焦点 | 选择图片最重要的部分,以帮助模板以更智能的方式裁剪图片。 |
| 更新视频封面图片 | 更新用作视频预览图片的视频封面图片。 |
若要进行其他类型的编辑,请下载文件,在选择的编辑软件中进行编辑,然后将其再次上传到文件页面。
八、删除文件
删除文件步骤:
1、桌面
- 在 Shopify 后台中,转至内容 > 文件;
- 选择要删除的文件旁边的复选框。可以选择多个文件;
- 点击删除,然后再次点击删除进行确认。
2、iPhone/Android
- 在 Shopify 应用中,点击 【…】 按钮,然后点击【设置】;
- 在商店设置部分,点击【文件】;
- 选择要删除的文件旁边的复选框,可以选择多个文件;
- 点击【删除】,然后再次点击【删除】进行确认。















