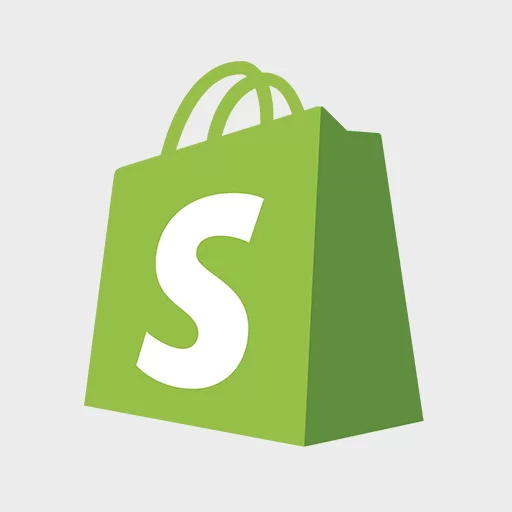
类型:独立站平台
简介:一站式SaaS平台,全球化支持、自控能力强,提供3天免费试用,首月仅需$1。
Shopify 的富文本编辑器是Shopify后台生产力工具,用来对在线商店上显示的内容进行格式和样式设置。在使用富文本编辑器时,按 enter 或 return 可以创建新的段落。若要插入换行符而不强制产生新段落,请按住 shift,然后按 enter 或 return。
一、适用位置
可以使用富文本编辑器来添加或编辑商店上多个位置中的文本:
- 产品描述;
- 产品系列描述;
- 博客文章;
- 页面;
- 商店政策。
如果使用的是 Online Store 2.0 模板,则可以使用模板编辑器向页面或模板中添加富文本分区。
二、添加HTML
使用富文本编辑器可以为博客文章、页面、产品描述和产品系列描述输入 HTML 内容。点击 </> 显示 HTML 按钮以在富文本编辑器中查看内容的 HTML 代码。在 HTML 视图中,可以在富文本编辑器中对内容进行许多更改。可以使用 HTML 添加图片、视频或表格,还可以调试或微调布局和内容样式。
1、嵌入媒体小组件
如果要嵌入视频或音乐小组件,那么首先需要将小组件托管在 YouTube、Vimeo 或 SoundCloud 等服务上。这些服务会生成嵌入代码,可将该代码复制并粘贴到 Shopify 后台的富文本编辑器中。
设置步骤:
- 找到想嵌入的媒体文件的嵌入代码;
- 点击【嵌入代码】并按 ctrl + A (PC) 或 command + A (Mac) 来选择整个嵌入代码;
- 通过按 ctrl + C (PC) 或 command + C (Mac) 以复制嵌入代码;
- 在 Shopify 后台中,点击富文本编辑器上的显示 HTML 按钮以查看正在编辑的内容;
- 通过按 ctrl + V (PC) 或 command + V (Mac) 粘贴嵌入代码;
- 单击【保存】。
三、设置文本格式
Shopify 富文本编辑器通过格式设置按钮可以快速创建段落、标题或块引用,使用正确的格式设置和标题级别有助于网站搜索引擎优化。
若要为文本选择格式,请突出显示此文本,然后点击【格式设置】按钮。
格式设置选项如下:
- 段落;
- 标题 (1-6);
- 块引用。
1、粗体文本
选中显示文本并点击粗体按钮。
2、斜体文本
选中显示文本并点击斜体按钮。
3、为文本添加下划线
选中显示文本并点击下划线按钮。
4、创建项目符号列表
若要创建项目符号列表,请点击项目符号列表按钮。
可通过键入创建第一个项目符号列表项。若要创建新的列表项,请按 enter 或 return 键。若要结束使用列表,请按 两次enter 或 return 键。
5、创建编号列表
若要创建编号列表,请点击【编号列表】按钮。
可通过键入创建第一个编号列表项。若要创建新的列表项,请按 enter 或 return 键。若要结束使用列表,请按 enter 或 return 键两次。
6、缩进文本
缩进段落会在段落左侧产生边距若要缩进段落,请点击【缩进】按钮。
7、取消缩进文本
取消缩进段落会删除它任何已缩进的边距。若要取消缩进或“向左缩进”段落,请点击向左缩进按钮。
8、对齐文本
若要对齐文本,请选择文本,点击对齐方式按钮,然后选择左对齐、居中对齐或右对齐。
四、更改文本颜色
使用富文本编辑器更改文本颜色步骤如下:
- 突出显示文本,然后点击【颜色】按钮;
- 点击任意一种颜色或输入十六进制代码,即可将突出显示的文本更改为这种颜色。
1、更改文本背景色
使用富文本编辑器更改文本背景色步骤如下:
- 突出显示文本,然后点击【颜色】按钮;
- 点击【背景】选项卡;
- 接着点击一种颜色或输入十六进制代码,将突出显示的文本的背景更改为这种颜色。
五、清除格式
若要在富文本编辑器中删除格式设置,请突出显示内容,然后点击【清除格式】按钮。
六、插入表格
使用富文本编辑器可以在博客文章、页面、产品描述和产品系列描述中插入表格,还可以将文本、图片,甚至是视频放入表格中。
设置步骤:
- 在富文本编辑器中,点击【插入表格】按钮;
- 点击插入表格以插入表格。这将创建包含一行和一列的表格。
- 创建表格后,再次点击【插入表格】按钮以修改表格的行和列:
- 在上方插入行:将光标放在一行中,然后点击此按钮在上方插入一个新行;
- 在下方插入行:将光标放在行中,然后点击此按钮在下方插入一个新行;
- 在之前插入列:将光标放在列中,然后单击此按钮在此列之前插入一个新列;
- 在之后插入列:将光标放在一列中,然后单击此按钮在该列之后插入一个新列;
- 删除行:将光标放在要删除的行中,然后点击此按钮;
- 删除列:将光标放在要删除的列中,然后单击此按钮;
- 删除表格:将光标置于表格中的任意位置,然后单击此按钮以删除整个表格。
七、插入链接
使用富文本编辑器在博客文章、页面、产品描述和产品系列描述中插入链接(超链接),还可以添加将客户引导至 Shopify 在线商店中的页面以及其他网站的链接。还可以添加打开电子邮件或拨打电话的链接以帮助客户与联系。
使用富文本编辑器插入链接步骤:
1、突出显示要转变为链接的文本或图片;
2、点击【插入链接】;
3、在链接到字段中输入此链接的目标 URL:
- 若要链接到 Shopify 商店之外的外部网站,请输入 https:// 以及相关网址,例如 https://www.example.com;
- 若要链接到 Shopify 在线商店中的页面,请输入短 URL,例如 /collections/summer-collection;
- 若要创建用于打开电子邮件的链接,请在此电子邮件地址前输入 mailto:,例如,mailto:example@example.com;
- 若要创建用于拨打电话的链接,请输入 tel:,后跟电话号码,例如 tel:+0-123-456-7890。
4、在链接标题框中输入链接的简短描述;
5、使用 Open this link in(在其中打开此链接)菜单选择打开链接的方式:
- 同一窗口:此链接将在用户当前的浏览器选项卡或窗口中打开;
- 新窗口:此链接将在新的浏览器选项卡或窗口中打开。
6、点击【插入链接】将突出显示的文本转换为链接。
八、添加内部和外部链接
指向 Shopify 商店中的页面的链接称为内部链接,其他网站的页面链接为外部链接。使用短 URL 可以创建内部链接,例如,URL /collections 将指向商店的产品系列页面。
若要链接到在线商店的特定页面(例如产品系列或产品页面),请使用 URL 格式 /page-type/page-handle。例如,若要链接到创建的名为“Summer Collection”的产品系列,请使用 URL /collections/summer-collection。
注意:
- 若要查看产品、产品系列、页面或博客的 handle,可以在 Shopify 后台访问它们的主页,找到搜索引擎产品页面部分,然后点击编辑。
- 指向 Shopify 商店外部网站的链接称为外部链接。需要输入完整的外部链接,并且以 http:// 开头。
九、链接到页面内容文件
上传文件后,可以将此文件链接到富文本编辑器中的内容,从而在产品或产品系列描述、网页或博客文章中提供下载。
注意:URL 需要以 http://cdn.shopify.com/ 开头。如果看到 http://static.shopify.com,请将它替换为 http://cdn.shopify.com。
链接到页面内容中的文件步骤:
1、桌面
- 在 Shopify 后台中,转至内容 > 文件;
- 复制要链接的文件的 URL;
- 在 Shopify 后台,点击要在其中添加文件的产品、产品系列、网页或博客文章;
- 在富文本编辑器中,输入或选择链接文本
- 选择链接文本;
- 点击【插入链接】;
- 在链接到字段中,粘贴要链接的文件的 URL;
- 单击【插入链接】。在富文本编辑器中,链接的文本显示为蓝色,并带有下划线。
2、iPhone
- 在 Shopify 应用中,点击 【…】 按钮,然后点击【设置】;
- 在商店设置部分,点击【文件】;
- 复制要链接的文件的 URL;
- 在 Shopify 后台,点击要在其中添加文件的产品、产品系列、网页或博客文章;
- 在富文本编辑器中,输入或选择链接文本;
- 选择链接文本;
- 点击【插入链接】;
- 在链接到字段中,粘贴要链接的文件的 URL;
- 单击【插入链接】。在富文本编辑器中,链接的文本显示为蓝色,并带有下划线。
3、Android
- 在 Shopify 应用中,点击 【…】 按钮,然后点击【设置】;
- 在商店设置部分,点击【文件】;
- 复制要链接的文件的 URL;
- 在 Shopify 后台,点击要在其中添加文件的产品、产品系列、网页或博客文章;
- 在富文本编辑器中,输入或选择链接文本;
- 选择链接文本;
- 点击【插入链接】;
- 在链接到字段中,粘贴要链接的文件的 URL;
- 单击【插入链接】。在富文本编辑器中,链接的文本显示为蓝色,并带有下划线。
十、插入图片
使用富文本编辑器插入图片的方法分为三种。可以:
- 上传图片;
- 从产品图片中进行选择;
- 使用公共图片 URL。
虽然每个产品最多只能有 250 张关联图片(包括此产品的所有多属性),但可在商店其他部分使用的图片数量没有限制。
1、上传图片
- 在富文本编辑器中,点击【插入图片】按钮;
- 在插入图片对话框中,点击【已上传的图片】选项卡;
- 点击【上传文件】;
- 从计算机中选择 WebP、HEIC、SVG、GIF、JPEG 或 PNG 图片文件;
- 点击上传的图片以选中它;
- 从尺寸菜单中,选择图片的显示尺寸。可以选择原始尺寸以在不更改显示尺寸的情况下插入图片;
- 点击【插入图片】,将图片放入富文本编辑器中。
2、从产品图片中进行选择
- 在富文本编辑器中,点击【插入图片】按钮;
- 在插入图片对话框中,点击【产品图片】选项卡;
- 点击要插入的图片;
- 从尺寸菜单中,选择图片的显示尺寸。可以选择原始尺寸以在不更改显示尺寸的情况下插入图片;
- 点击【插入图片】将产品图片放入富文本编辑器。
3、使用图片 URL
若要使用公共 URL 插入图片,请执行以下操作:
- 在富文本编辑器中,点击【插入图片】按钮;
- 在【插入图片】对话框中,点击【URL】选项卡;
- 输入图片文件的可公开访问 URL;
- 点击【插入图片】,在富文本编辑器中插入原始大小的图片。
十一、移动图片并调整大小
在富文本编辑器中将图片添加到产品描述、产品系列描述、网页或博客后,可以将它移动到内容中的其他地点。
设置步骤:
1、在 Shopify 后台中,点击包含要移动或要对大小进行调整的图片的产品、产品系列、网页或博客文章;
2、在富文本编辑器中,点击图片;
3、执行以下任一操作:
- 若要移动图片,请点击图片并将其拖动到内容区域中的其他地点;
- 若要调整图片大小,请点击并拖动图片的一角。
4、单击【保存】。
十二、编辑图片
可以在富文本编辑器中更改图片的大小、文本环绕方式以及对齐方式。还可以编辑图片 URL,或者添加或编辑图片替换文本。
1、在富文本编辑器中双击图片,打开编辑图片对话框;
2、使用大小和对齐方式选项来编辑图片:
- 若要更改图片的大小,请选择一个尺寸选项;
- 若要改善在线商店的 SEO 和可访问性,请添加或编辑图片替代文本;
- 若要添加间距,请输入每侧所需留出的间距像素数;
- 若要更改图片的对齐方式,请从代表左对齐、居中对齐或右对齐的图标中进行选择;
- 若要添加文字环绕方式,请选中 Wrap text around image(文字环绕图片)。
3、点击【编辑图片】以保存更改。
十三、插入视频
使用富文本编辑器可以在博客文章、页面、产品描述和产品系列描述中插入或嵌入视频。如果想嵌入已创建的视频,需要先将视频上传到视频流网站,例如 YouTube 或 Vimeo。YouTube 不允许禁用相关视频,但可以指定相关视频应与刚才播放的视频来自同一频道。
设置步骤:
- 复制视频 URL(在 PC 上按 ctrl + C,在 Mac 上按 command + C)(如果模板是 Brooklyn 或 Supply,那么可以改为从 Youtube 或 Vimeo 复制视频的嵌入代码,然后跳到步骤 7。模板会自动使嵌入视频做出响应。);
- 访问 Embed Responsively。Embed Responsively 工具可为提供视频的改进嵌入代码(当竖屏观看使用 Embed Responsively 代码嵌入的视频时,某些 iPhone 机型上可能出现播放问题);
- 在 Embed Responsively 上,点击以选择视频所在的视频网站;
- 将复制的视频 URL 粘贴至 Embed Responsively 上的 Page URL(页面 URL)框中(在 PC 上按 ctrl + V,在 Mac 上按 command + V);
- 单击【嵌入】,Embed Responsively 将为创建嵌入代码;
- 如果视频来自 YouTube 并且只想显示来自同一 YouTube 频道中的相关视频,请在嵌入代码中找到视频的 URL。将 ?rel=0 复制并粘贴到引号内的末尾;
- 复制嵌入代码框内的所有代码;
- 在 Shopify 后台中,点击富文本编辑器中的插入视频按钮;
- 将嵌入代码粘贴到插入视频对话框中的框内;
- 点击【插入视频】;
- 完成后点击【保存】将更改保存到正在编辑的项目。
可以直接从 YouTube 中生成嵌入代码,但嵌入的视频不会对不同的屏幕大小做出响应。
十四、插入音频文件
可以使用富文本编辑器在博客文章、页面、产品描述和产品系列描述中插入或嵌入音频文件。
设置步骤:
- 在 Shopify 后台,点击设置,然后点击【文件】;
- 点击【上传文件】,上传要在商店中插入或嵌入的音频文件
- 从在线商店部分中,为想包含该音频文件的页面或博客文章打开富文本编辑器;
- 复制 <div id=”player”><audio controls=”controls”>,然后将代码粘贴在富文本编辑器中,以在页面上嵌入音频播放器;
- 复制以下代码:
<source src="https://cdn.shopify.com/s/files/1/0220/2378/files/example.mp3" type="audio/mpeg" /></div>
- 在富文本编辑器中,将此代码粘贴至音频播放器代码之后,然后将 https://cdn.shopify.com/s/files/1/0220/2378/files/example.mp3 替换为将音频文件上传至 Shopify 时为该音频文件创建的 URL。随时都可在文件页面上找到音频文件的 URL;
- 单击【保存】;
- 点击【查看】以确保音频文件可正常播放。
注意:可以直接从 Soundcloud 嵌入音频文件的代码,但 Soundcloud 的音频播放器可能无法在所有设备上都能正常工作。有关详细信息,请访问 Soundcloud 的帮助中心。
十五、添加或删除内部注释
富文本编辑器可以对不想发布到商店的内部文本使用注释标记 <!– 和 –>。
设置步骤:
- 在富文本编辑器中,点击【显示 HTML】 按钮;
- 若要添加内部注释,请将要隐藏的文本括在 <!– 和 –> 之中。例如:<!–yourtext–>;
- 单击【保存】。
包含在注释标记中的 HTML 标记将另存为内部文本。为了使这些 HTML 标记正常工作,需要删除其两边的注释标记 <!– 和 –>。















