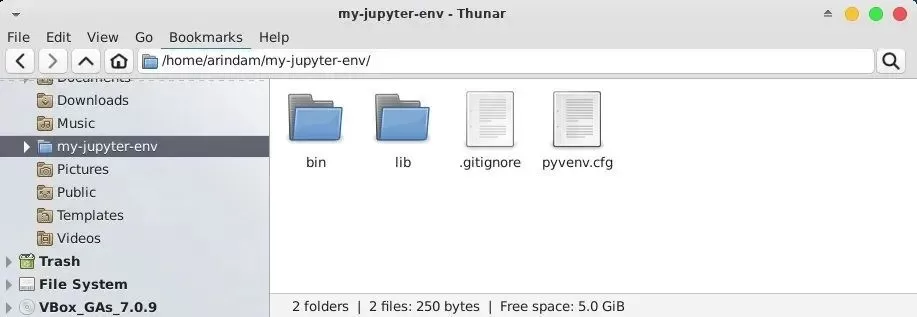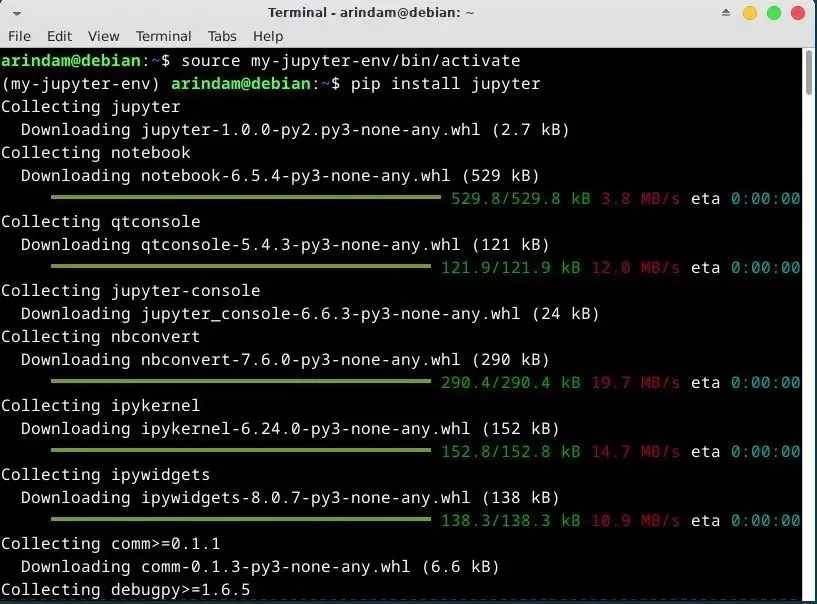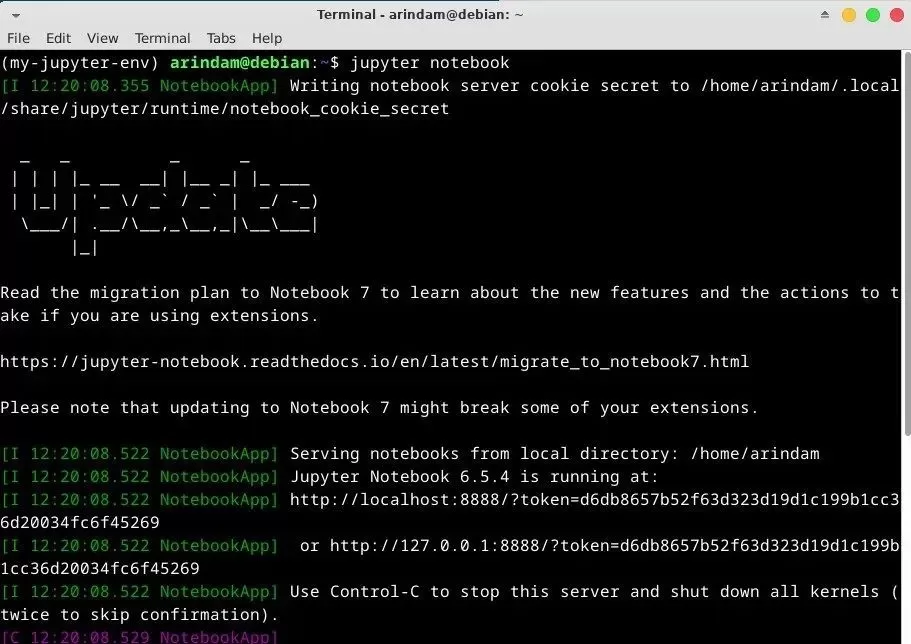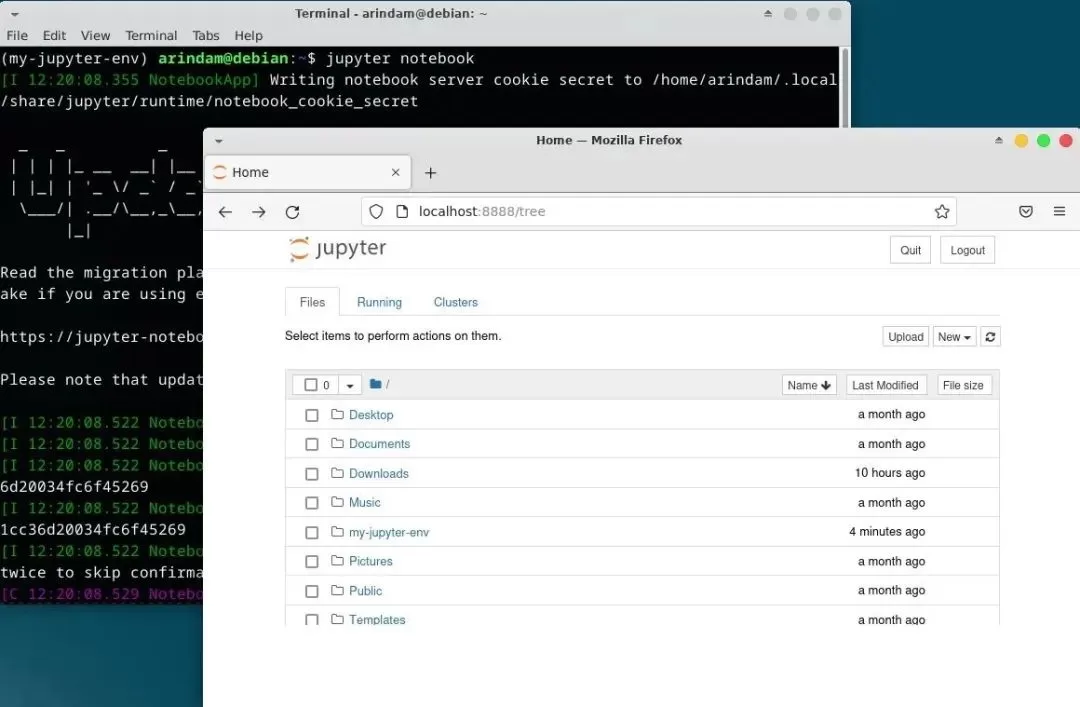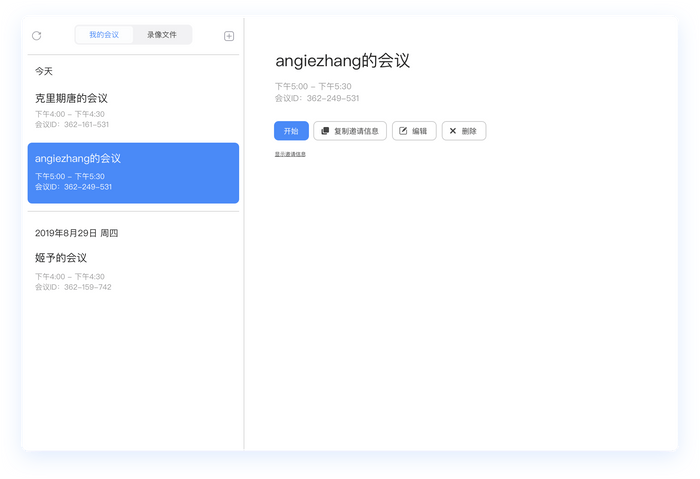Jupyter Notebook 是一款功能强大的基于 Web 的交互式开发工具,可让你创建和共享实时代码、可视化和交互式数据。其笔记本格式结合了代码和文本,使其成为数据探索、分析和协作项目的绝佳选择。本教程中逐步讲解基于Ubuntu或Debian的系统上安装Jupyter Notebook。
1、安装 pip
在开始之前,请确保系统上已安装 pip(Python 包安装程序)。打开终端窗口(Ctrl+Alt+T)并输入以下命令,按回车键:
sudo apt update && sudo apt install python3-pip
系统可能会提示输入密码。提供它并等待安装完成。
2、安装 virtualenv
尽管不是强制性的,但建议在 Jupyter Notebook 安装中通过此工具隔离工作环境,这可以确保安装的任何更改或软件包都不会干扰系统的 Python 环境。要设置虚拟环境,请按照以下步骤操作:
在终端中,输入以下命令:
sudo apt install python3-virtualenv
等待安装完成。完成后,继续下一步。
3、创建虚拟环境
创建虚拟环境是一个简单的过程。以下是专门为 Jupyter Notebook 设置新虚拟环境的方法:
进入到要在其中创建虚拟环境的目录。在终端中运行以下命令:
virtualenv my-jupyter-env
此命令创建一个名为 my-jupyter-env 的新目录,其中将包含虚拟环境文件。
可以通过任何文件管理器验证该目录是否在你的主文件夹下创建成功。
输入以下命令激活虚拟环境:
source my-jupyter-env/bin/activate
4、安装 Jupyter Notebook
激活虚拟环境后,现在可以继续安装 Jupyter Notebook:
在终端中,输入以下命令:
pip install jupyter
此命令会获取必要的包并在虚拟环境中安装 Jupyter Notebook。
5、启动 Jupyter Notebook
安装完成后,你就可以启动 Jupyter Notebook:
在终端中,输入以下命令:
jupyter notebook
执行命令后,Jupyter Notebook 将启动,你应该看到类似于以下内容的输出:
默认 Web 浏览器将打开,显示 Jupyter Notebook 界面。
6、关闭并重新启动
如果要关闭 Notebook 服务器,请确保关闭并保存所有笔记。关闭浏览器。然后在终端窗口中按 CTRL+C。它会提示你是否要关闭服务器。输入 Yes 并按回车键。最后,关闭终端窗口。
要再次重新启动服务器,需要按上面的描述运行 virtualenv my-jupyter-env 等所有命令。
-

广告合作
-

QQ群号:707632017