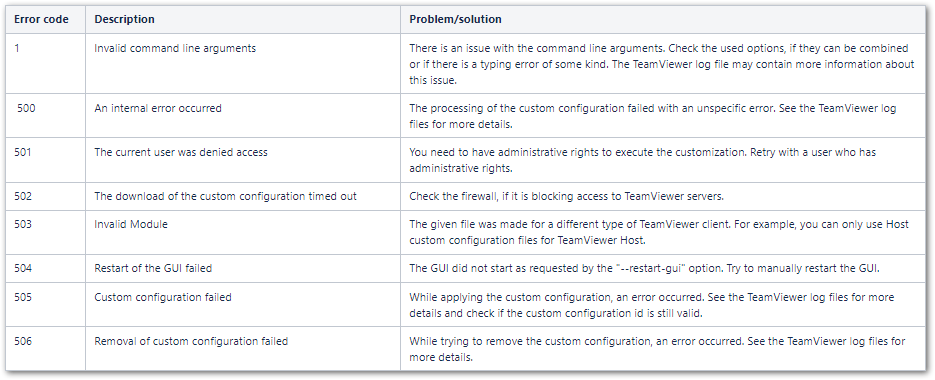在TeamViewer中,用户可以安装各种模块来扩展其功能。这些模块可以是定制的,以满足用户的特定需求。在这篇文章中,我们将详细介绍如何通过脚本将定制应用到已经安装的模块上。
本文专为持有Corporate和Tensor许可证的用户编写,这些用户希望在其TeamViewer (Classic) (版本13.2或更高)设备上部署Windows。
一、将定制应用于已安装模块
1、连接互联网时
要在连接到互联网的情况下将定制应用到已安装的模块上,请遵循以下说明。
(1)打开命令提示符(CMD);
(2)导航到TeamViewer (Classic) 安装文件夹;
(根据默认,它应该是:%Program Files(x86)%\TeamViewer (Classic) 或 %Program Files%\TeamViewer (Classic) )
(3)在命令行中输入以下命令:
TeamViewer (Classic).exe customize --id paste_your_customization_id_here
(4)按回车键确认。
2、未连接互联网时
要在不连接互联网的情况下将定制应用到已安装的模块上,请遵循以下说明。
(1)从以下网址下载自定义配置的.zip文件:https://configdl.teamviewer.com/configs/<customconfig id>.zip
注意:请用在步骤2中获得的CUSTOMCONFIG替换<customconfig id>。
(2)打开命令提示符(CMD);
(3)导航到TeamViewer (Classic) 安装文件夹;
(根据默认,它应该是:%Program Files(x86)%\TeamViewer (Classic)或%Program Files%\TeamViewer (Classic) )
(4)在命令行中输入以下命令:
TeamViewer (Classic).exe customize --path path_to_customization_ZIP
(5)用回车键确认
使用以上两种方法,定制将被应用于模块。视觉上的变化(标志、颜色、文字变化、免责声明以及条款和条件)将在重启后可见。如果使用了可选参数–restart-gui,TeamViewer (Classic) 客户端将自动重新启动。
二、主要参数
1、–id <customization_id>
通过从Management Console 检索到的各自的ID来指定定制的内容。但是不能与–path 结合使用。
2、–路径<path_to_zip>
可以不使用–id,而是指定定制的压缩文件。UNC路径也可以接受。执行命令的用户需要有该路径的访问权。注意不能与–id结合使用
3、–restart-gui
该参数重新启动TeamViewer (Classic) 客户端。重新启动适用于给定的定制的视觉变化(标志、颜色、文本变化、免责声明、条款和条件)。
4、 –remove
如果有的话,这个选项会删除已经应用的定制。如果没有这个选项,第二次定制就会失败。已经可以通过–id或–path指定以下定制,在删除完成后应用。