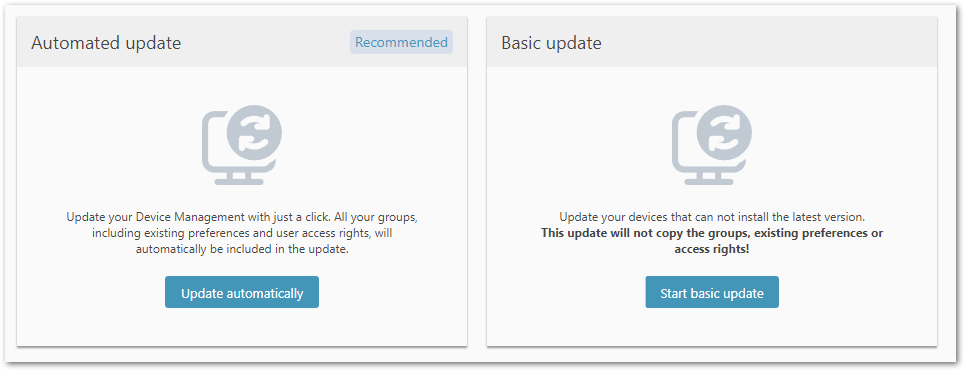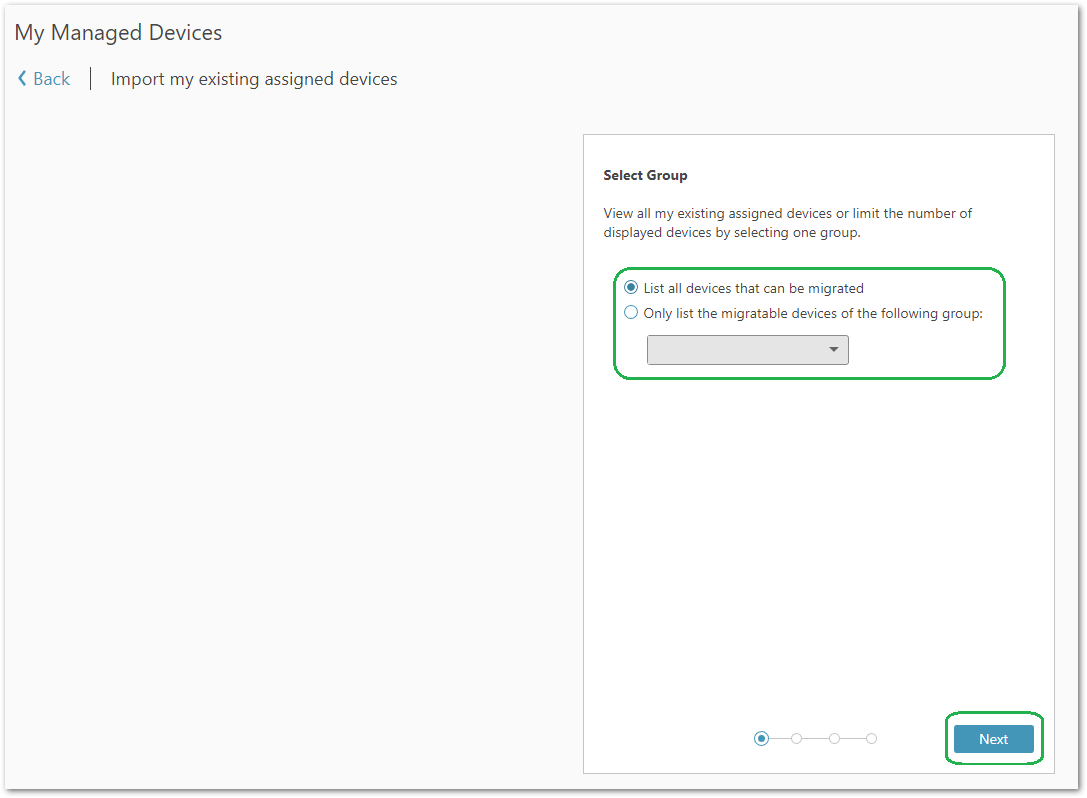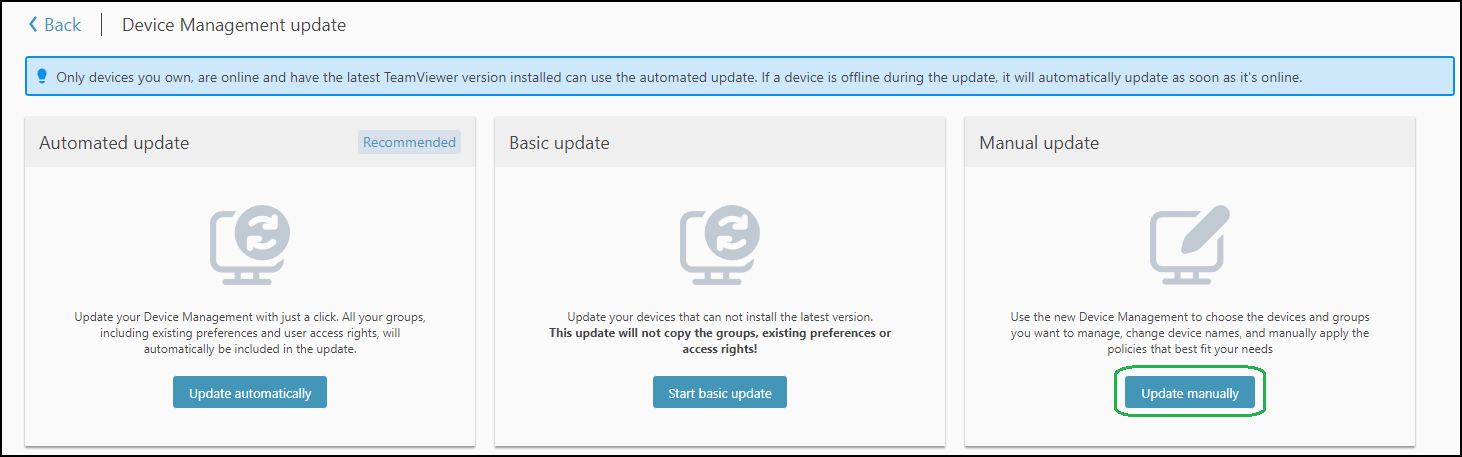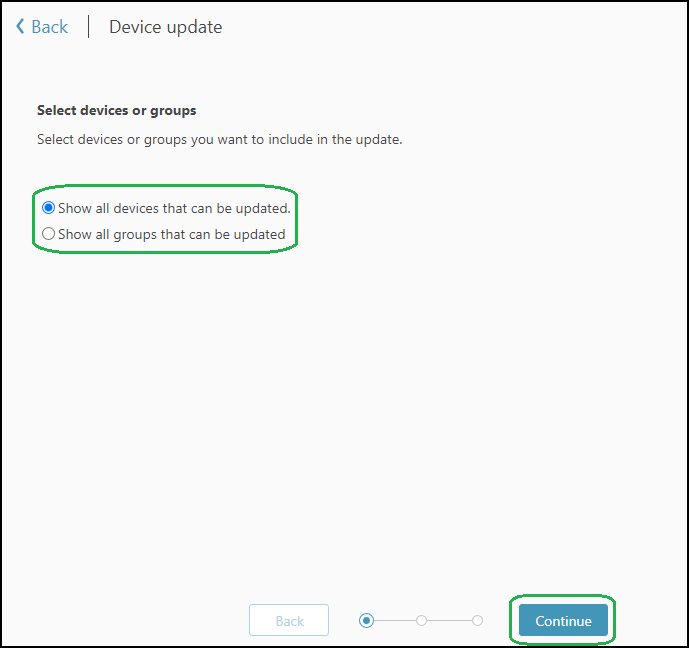更新TeamViewer设备可以提供新的功能和改进的用户体验,这些功能和改进分配更灵活的设备权限、轻松管理大型设备群、随时管理和访问公司设备等功能,这些功能和改进可以提高工作效率,简化任务,并提供更直观和流畅的操作界面。
一、前提条件
在执行设备迁移前,需要注意以下技术限制和先决条件:
1、版本要求:只能在运行TeamViewer 15.36或更高版本的设备上执行设备迁移操作,请确保设备安装了符合版本要求的TeamViewer应用程序。
2、设备分配:必须将要进行迁移的设备分配给正在处理迁移的用户,以确保用户在迁移期间可以对设备进行管理。
3、兼容性问题:目前,迁移与在设备上安装了备份的情况不兼容,如果设备上已经安装了备份程序,请暂停备份程序或者卸载它后再执行设备迁移操作。
4、布线:一旦设备重新上线,迁移就会开始进行,因此,在执行设备迁移操作之前,请确保已经做好了必要的准备工作,包括备份数据和文件,以及通知相关用户等。
二、效益
全新升级的设备管理旨在为提供更好的体验,以直观、灵活的方式管理设备。以下是改进后的设备管理的一些关键优势。
1、灵活性:使管理员能够将设备添加到一个以上的组,分配更灵活的设备权限,并简化整个设备管理;
2、快速访问:使用管理控制台中更新的设备管理随时管理和访问公司设备;
3、可扩展性:轻松管理大型设备群,为具有不同访问权限的管理人员提供个性化的设备群权限;
4、可靠性:在设备因任何原因下线后,内置恢复错误情况和交付更改。
三、更新设备
建议尽快更新新的设备管理软件,以便获得最新功能和改进的用户体验。可以选择自动或手动更新方式进行更新,但是不论哪种方式,TeamViewer (Classic) 都会为设备列表创建一个备份。
1、自动更新
请确保TeamViewer (Classic) 自动更新所有组的设备管理,包括当前的偏好和权限设置。设备管理仅适用于在线设备进行更新。然而,如果一个设备在更新期间处于离线状态,一旦它上线,它将自动添加到设备管理中。
(1)开始更新过程
- 从 TeamViewer管理控制台主页访问【设备更新状态】选项卡,然后单击更新设备;
- 或者,也可以通过访问设备更新状态标签并点击更新设备来开始更新过程;
(2)选择自动更新方法
- 点击【自动更新】 ,让更新在后台运行,完成时会收到通知;
注意:对于没有运行最新TeamViewer (Classic) 版本的设备,可以使用基本更新方法。
(3)完成更新
注意:请在完成更新前检查设备是否已成功更新,因为 一旦设备清理完成,此过程就无法恢复。
- 可以将设备描述和策略更新为新的设备管理,请点击【设备更新状态】选项卡和设备最终确定;
- 然后会提示最终确定期间将采取哪些行动,点击【开始】;
- 现在就成功地更新了设备。
2、基本更新
可以对不运行最新TeamViewer (Classic) 版本的设备使用基本更新方法。在基本更新的情况下,不能创建组,将设备移到相应的组,或添加相应的管理人员。
- 单击【开始基本更新】;
- 选择是否要为单个设备或设备组运行更新;
- 选择要更新的设备和组,然后点击【下一步】;
- 编辑设备名称, 为所选设备分配策略 ,然后点击【迁移】;
- 基本更新还没有完成,单击【完成】。
3、手动更新
可以将此方法用于测试目的,或者如果想手动更新设备。
- 单击【手动更新】;
- 选择是要更新特定设备还是整个组,然后单击【继续】;
- 将显示所有设备的列表。 单击【仅显示可更新设备】开关以查看可以更新哪些设备;
- 选择要更新的设备,然后单击【继续】;
- 选择要将设备移入的设备组, 如果尚未创建任何组,请单击编辑新设备组按钮;
- 单击【完成更新】。