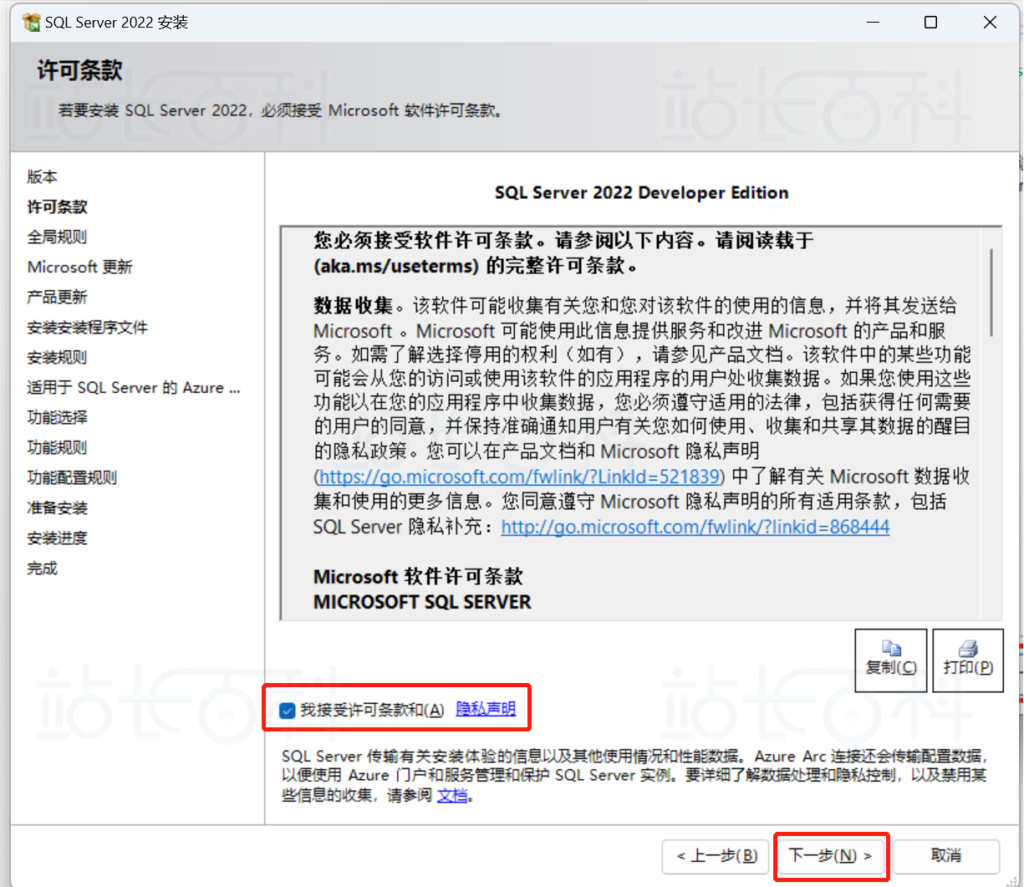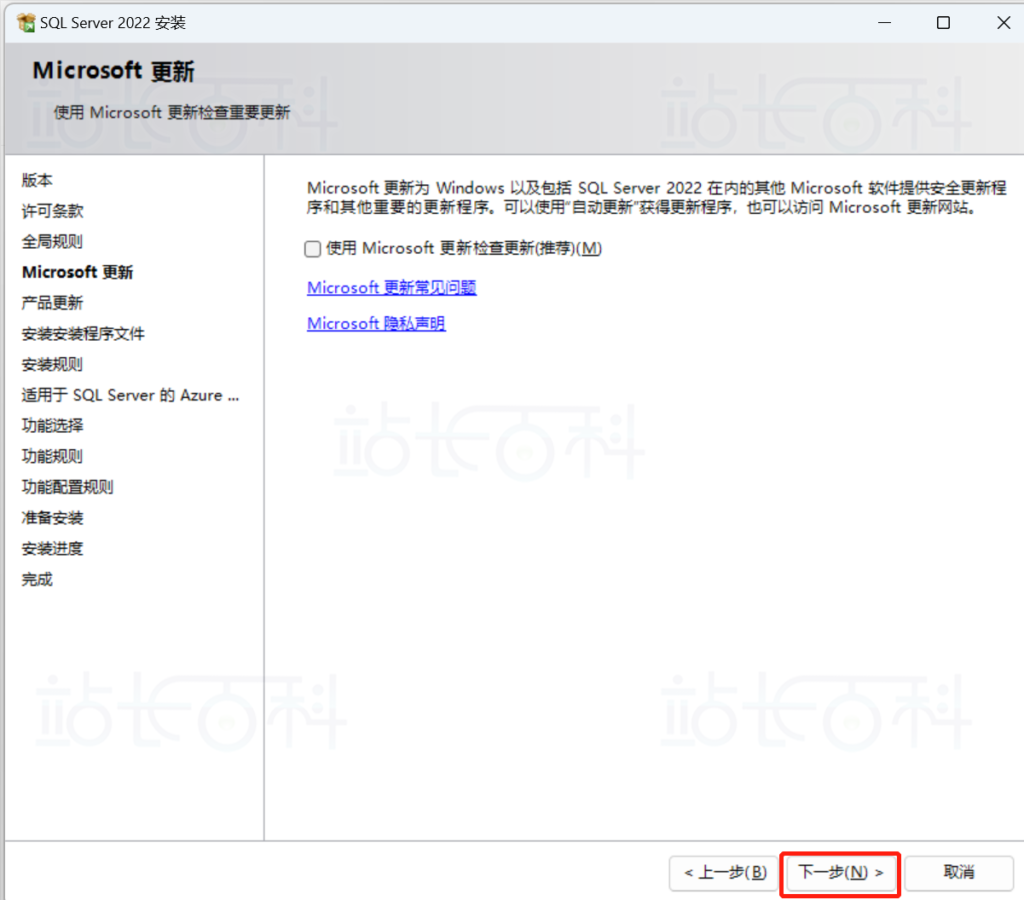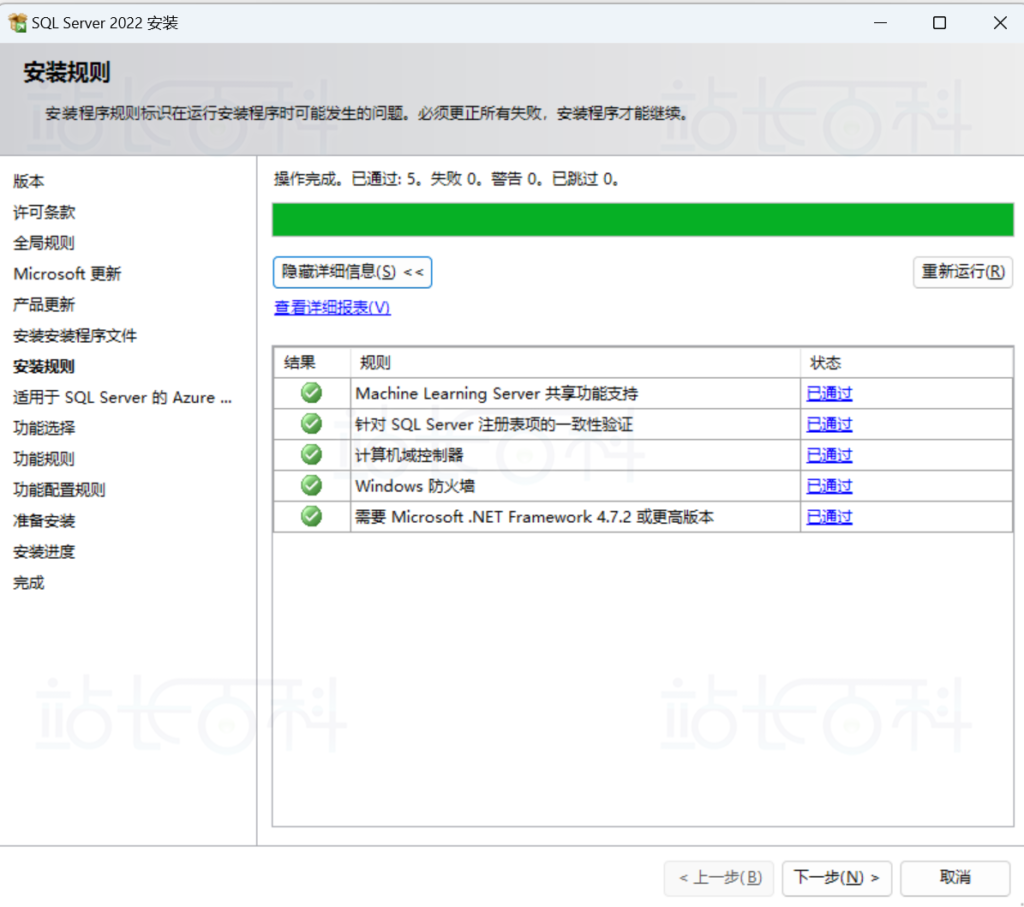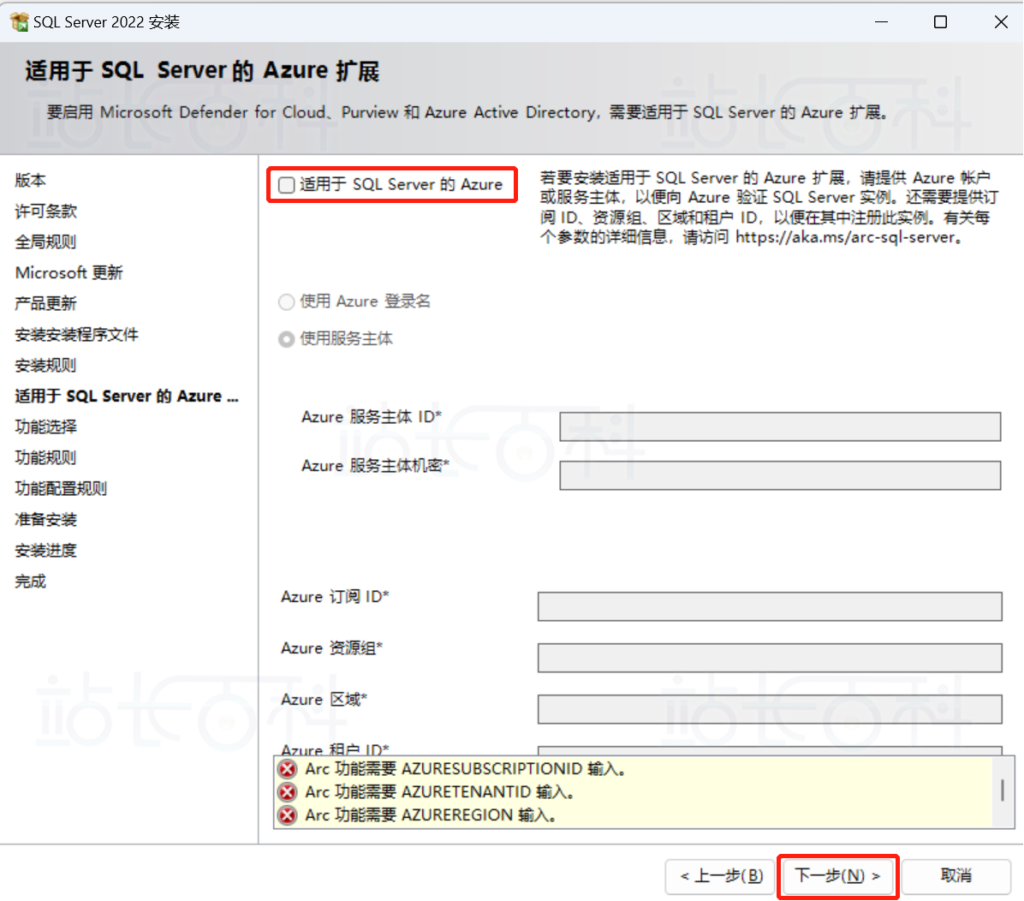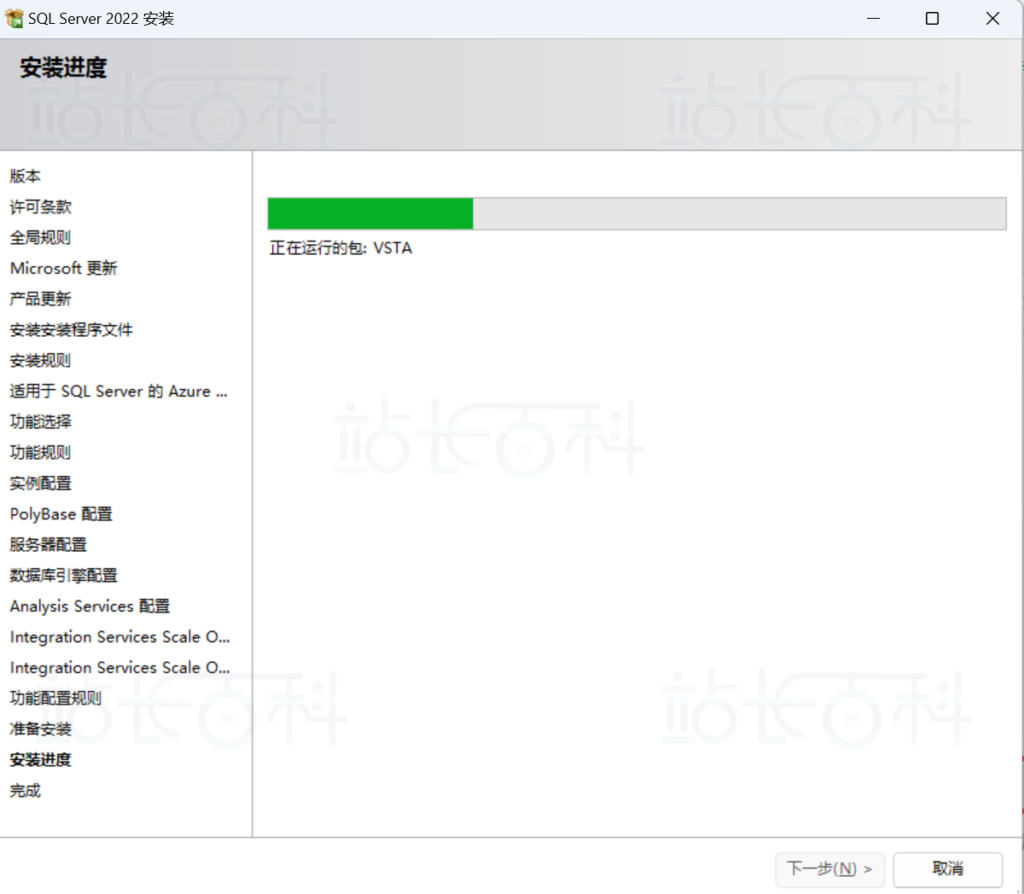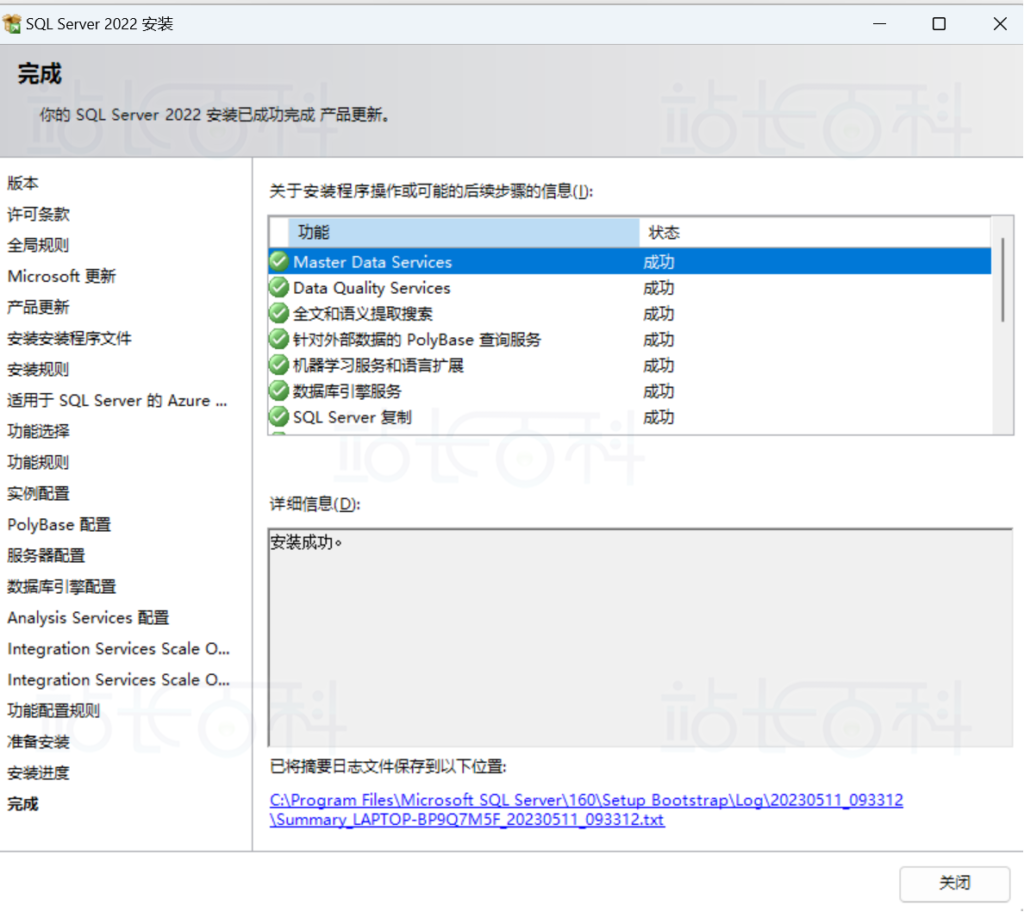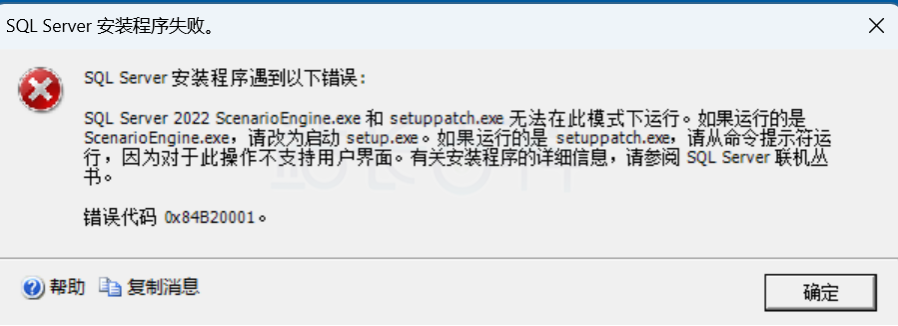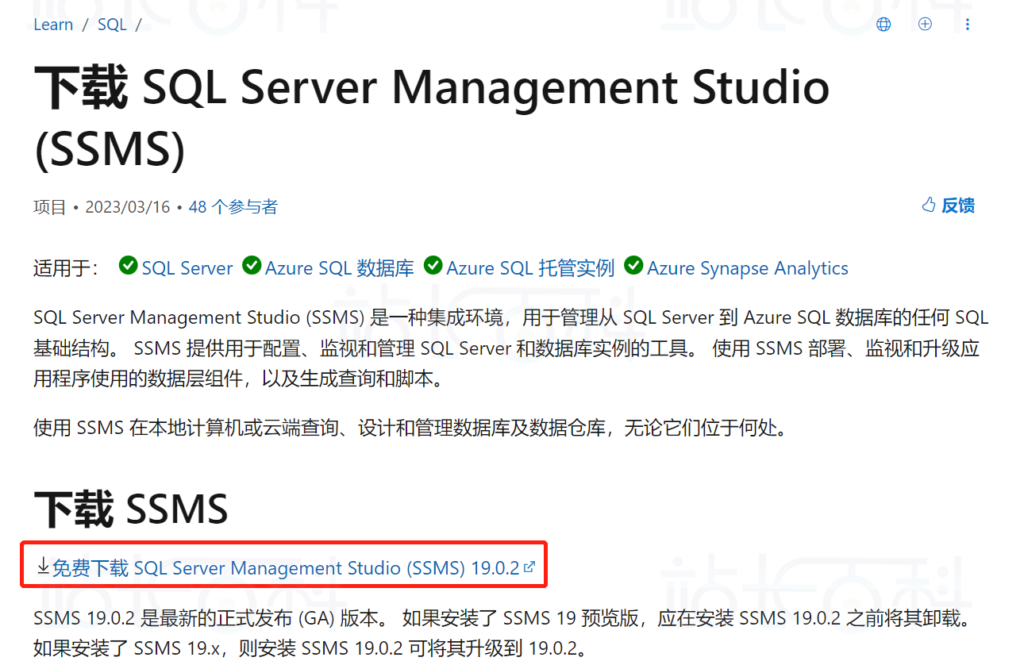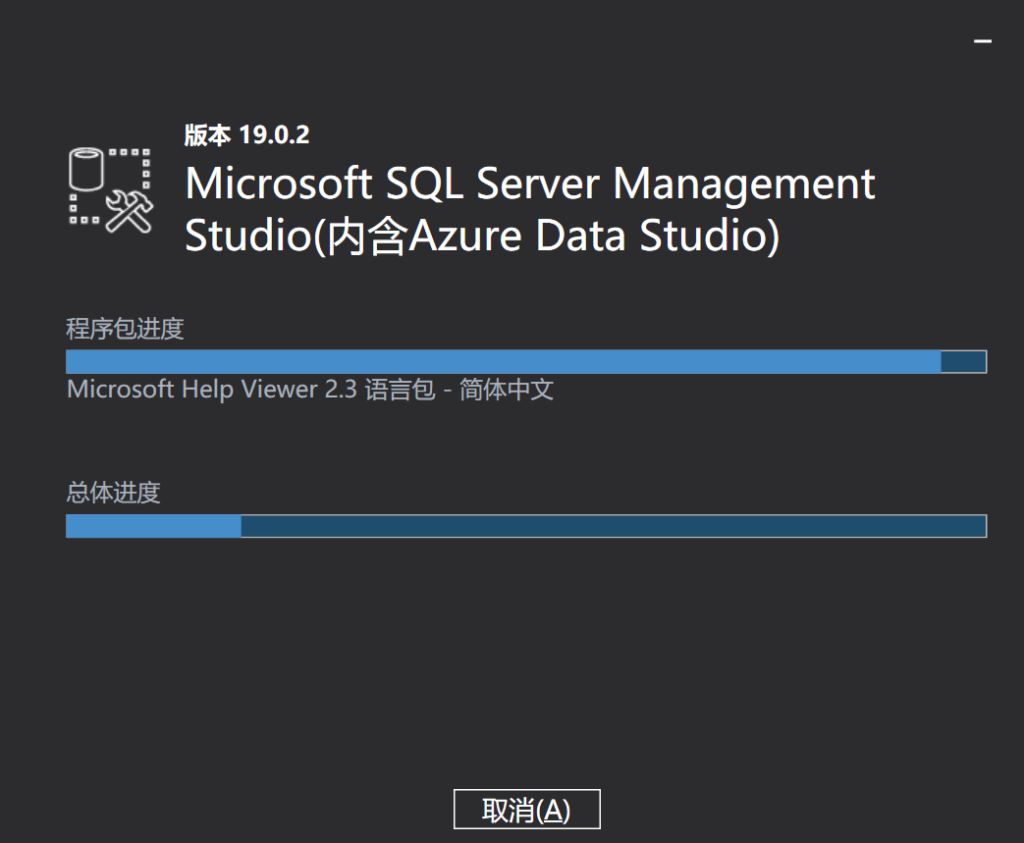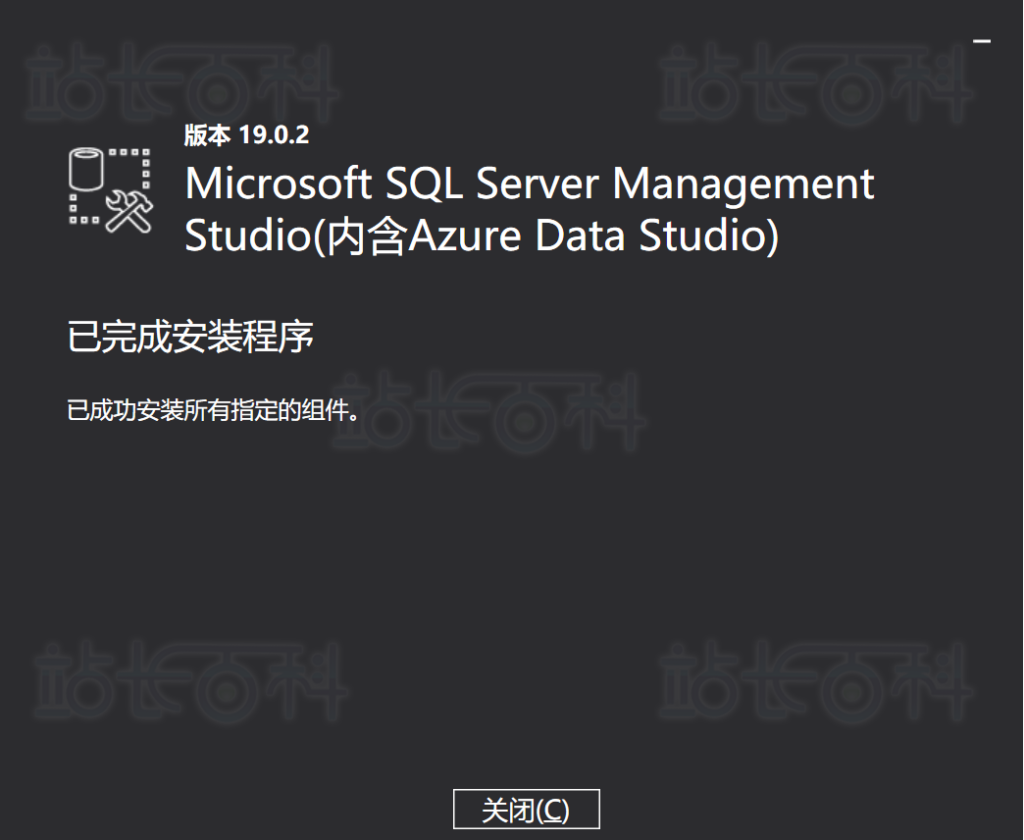SQL Server 2022是微软最新发布的关系型数据库管理系统,提供强大的数据存储、查询和管理功能,被广泛应用于企业级应用程序和数据分析。它具有高性能、可靠性和安全性,并支持多种操作系统和平台。 本文为大家提供SQL Server 2022安装教程,帮助大家轻松地在计算机上进行安装。
一、安装SQL Server步骤
1、官网下载 SQL Server 2022 Developer。
2、打开SQL Server 2022镜像文件包,双击setup。
3、 在SQL Server安装中心,可以点击硬件和软件要求查看自己的系统是否支持该版本;
4、选择点击左侧的安装,然后点击右侧“全新SQL Server独立安装或向现有安装添加功能”。
5、 选择Developer版本,点击下一步:
6、勾选我接受许可条款,然后点击下一步:
7、此处不勾选,直接下一步;
8、安装规则均通过,有问题的更正失败项,然后点击下一步。
9、此处默认勾选“适用SQLServer的Azure”时点击下一步报错,取消勾选后下一步。
10、选择需要安装的功能此处选择全选按钮(大家也可以根据自己需要选择要安装的),选择安装路径(根据自己需求更改即可),完成后点击下一步:
11、选择默认实例即可(如要命名,不可重复),然后点击下一步:
12、默认,点击下一步。
13、默认,点击下一步。
14、 选择混合模式,点击添加当前用户,为超级管理员(sa)设置密码(记住自己设置的密码)admin@123,添加当前账户,其余默认,然后点击下一步:
15、添加当前用户,下一步。
16、默认选择,下一步。
17、默认选择,下一步。
18、到达这个界面后,默认点击安装即可。
19、等待安装,这个过程需要20分钟左右,跟计算机配置不同所需时间不同。
20、当出现如下界面,说明安装完成。
安装完出现如下报错,不确定哪里原因,但重启电脑后操作数据库暂未发现异常。
SQL Server 安装程序遇到以下错误:
SQL Server 2022 ScenarioEngine.exe 和 setuppatch.exe 无法在此模式下运行。如果运行的是 ScenarioEngine.exe,请改为启动 setup.exe。如果运行的是 setuppatch.exe,请从命令提示符运行,因为对于此操作不支持用户界面。
错误代码 0x84B20001。
二、安装SQL Server管理工具
1、点击安装SQL Server管理工具。
2、免费下载 SQL Server Management Studio (SSMS) 19.0.2
3、下载完,双击进行安装。
4、可以修改安装位置,此处默认。
5、等待安装。
6、安装完成。
7、双击快捷方式打开。
8、点击“连接”就OK了。
-

广告合作
-

QQ群号:707632017