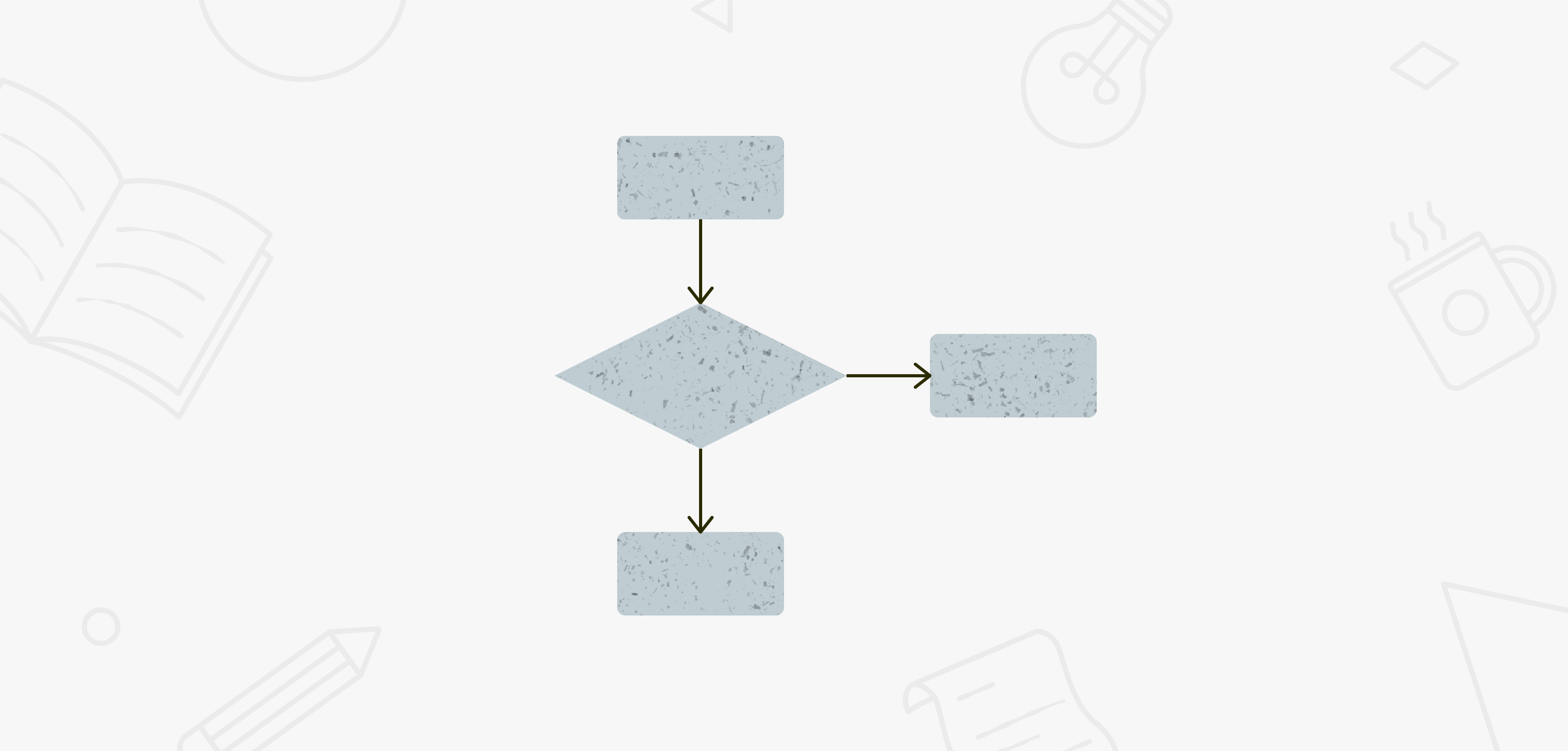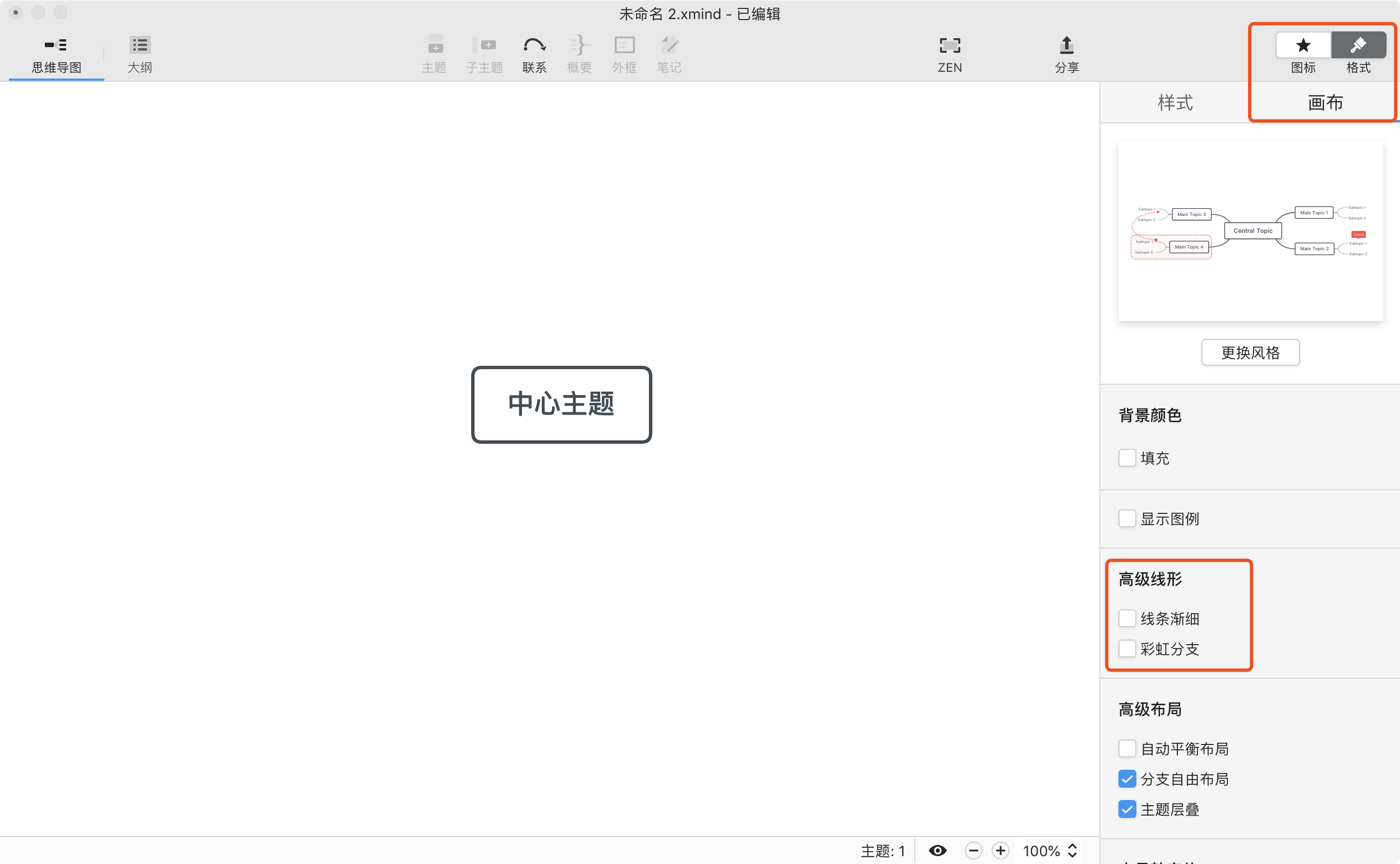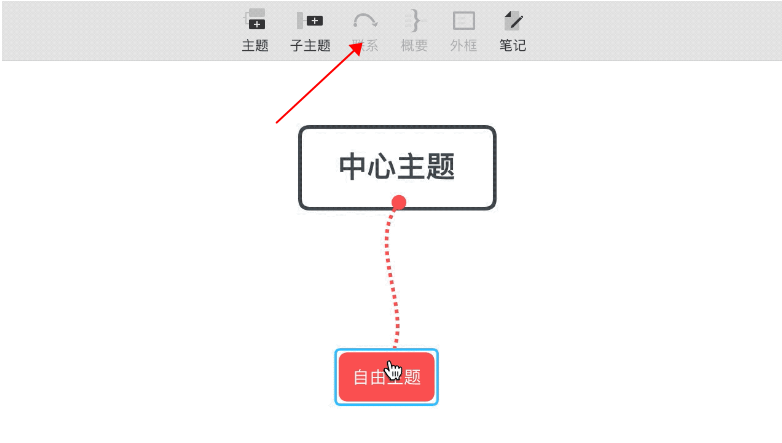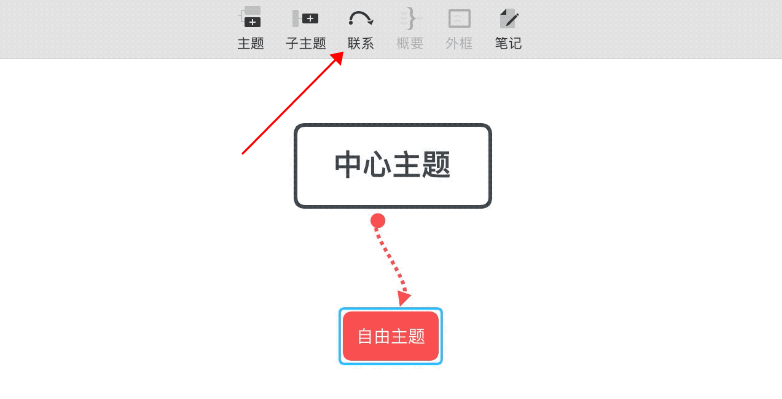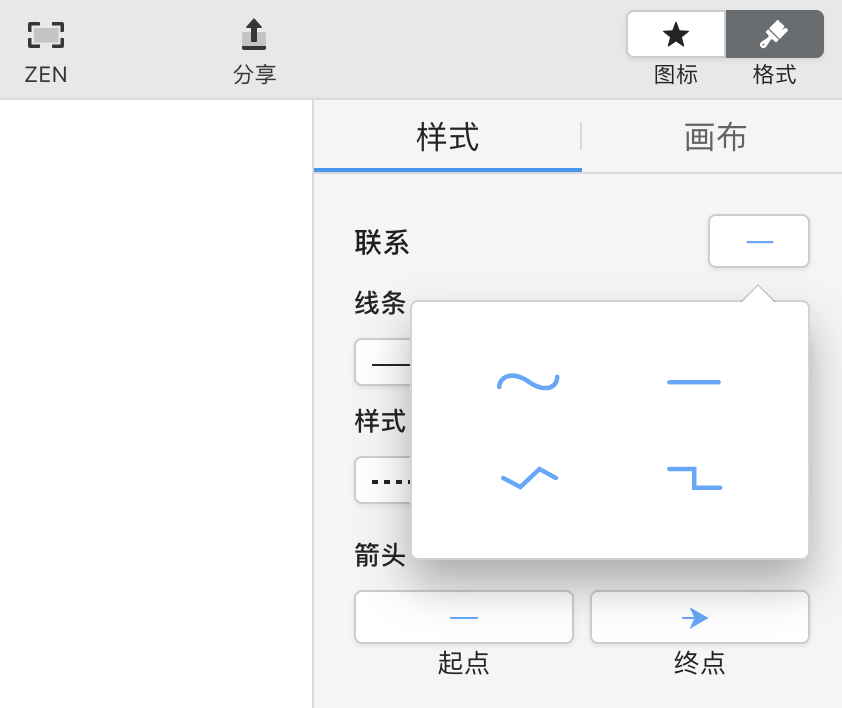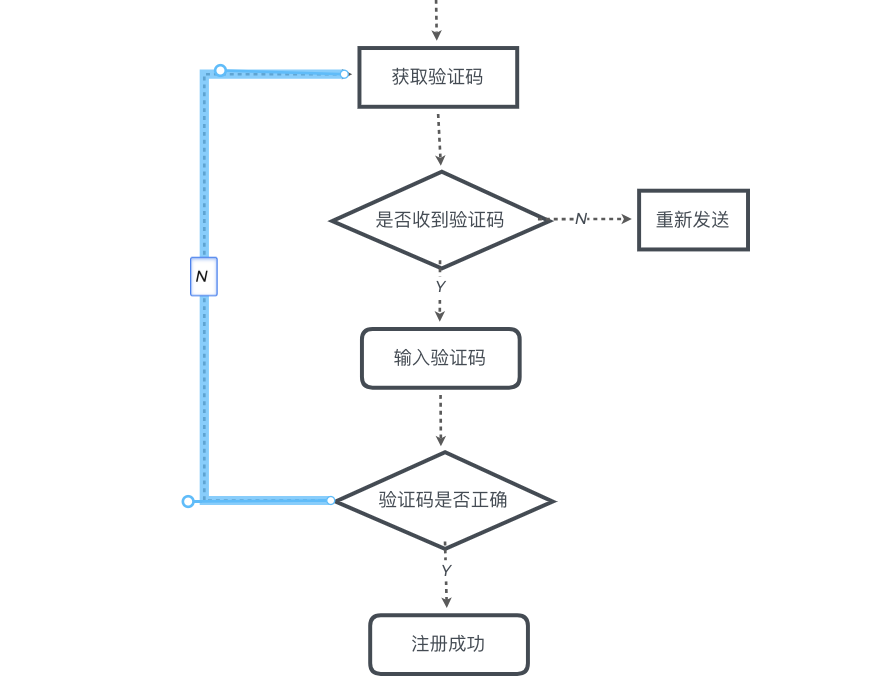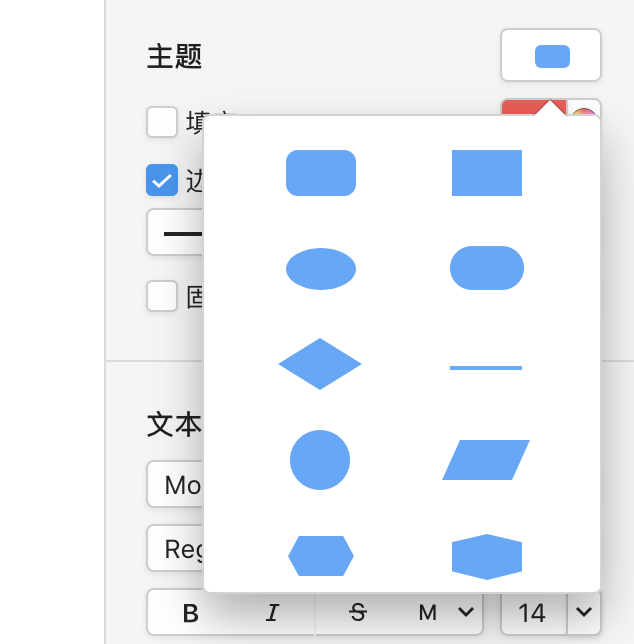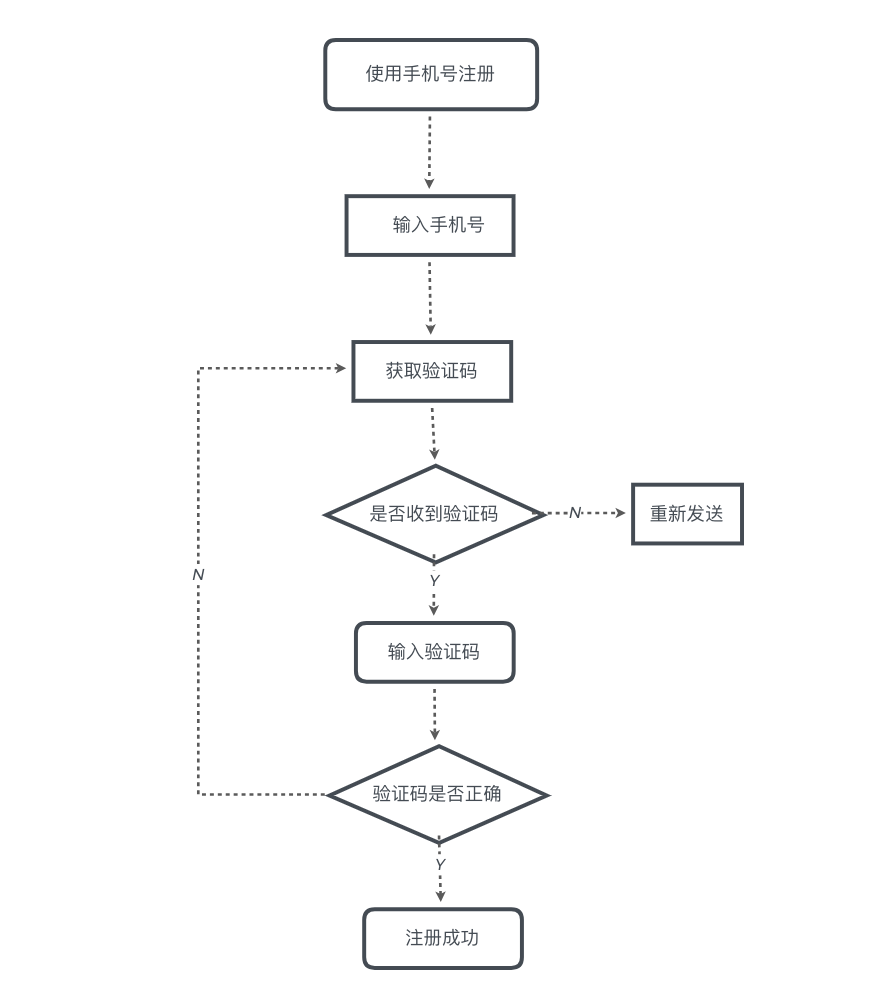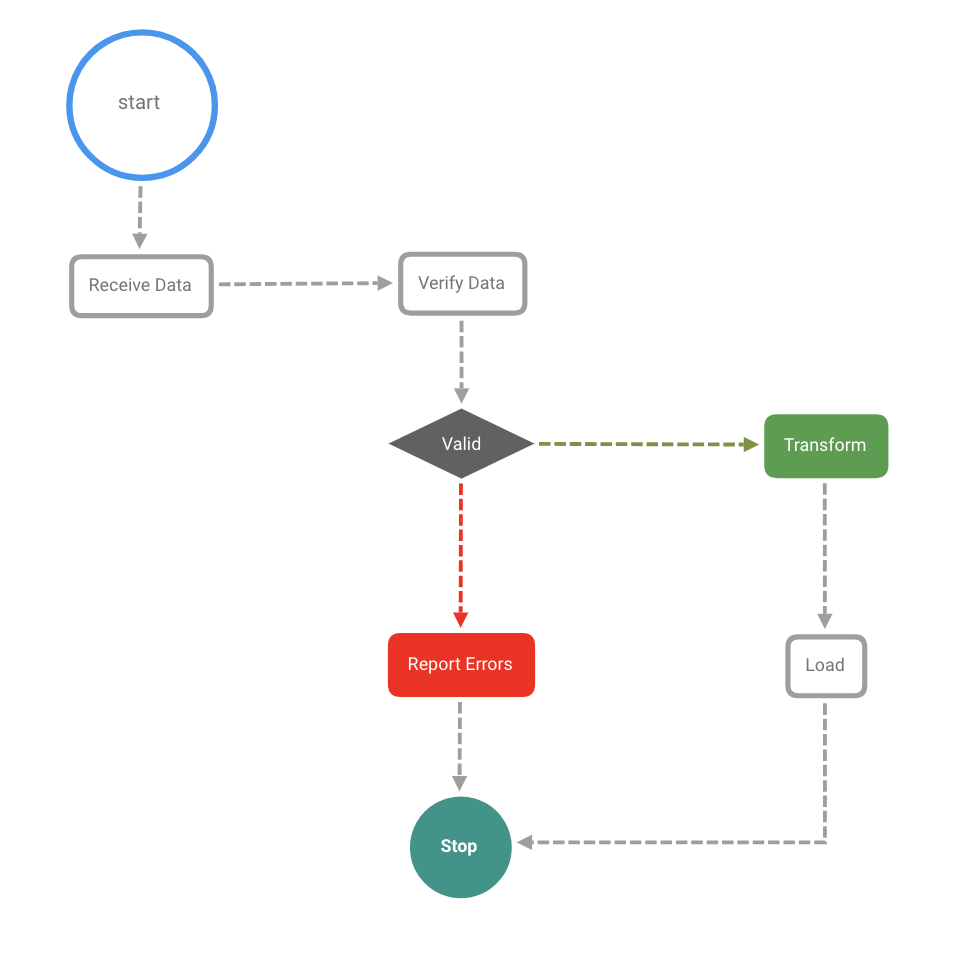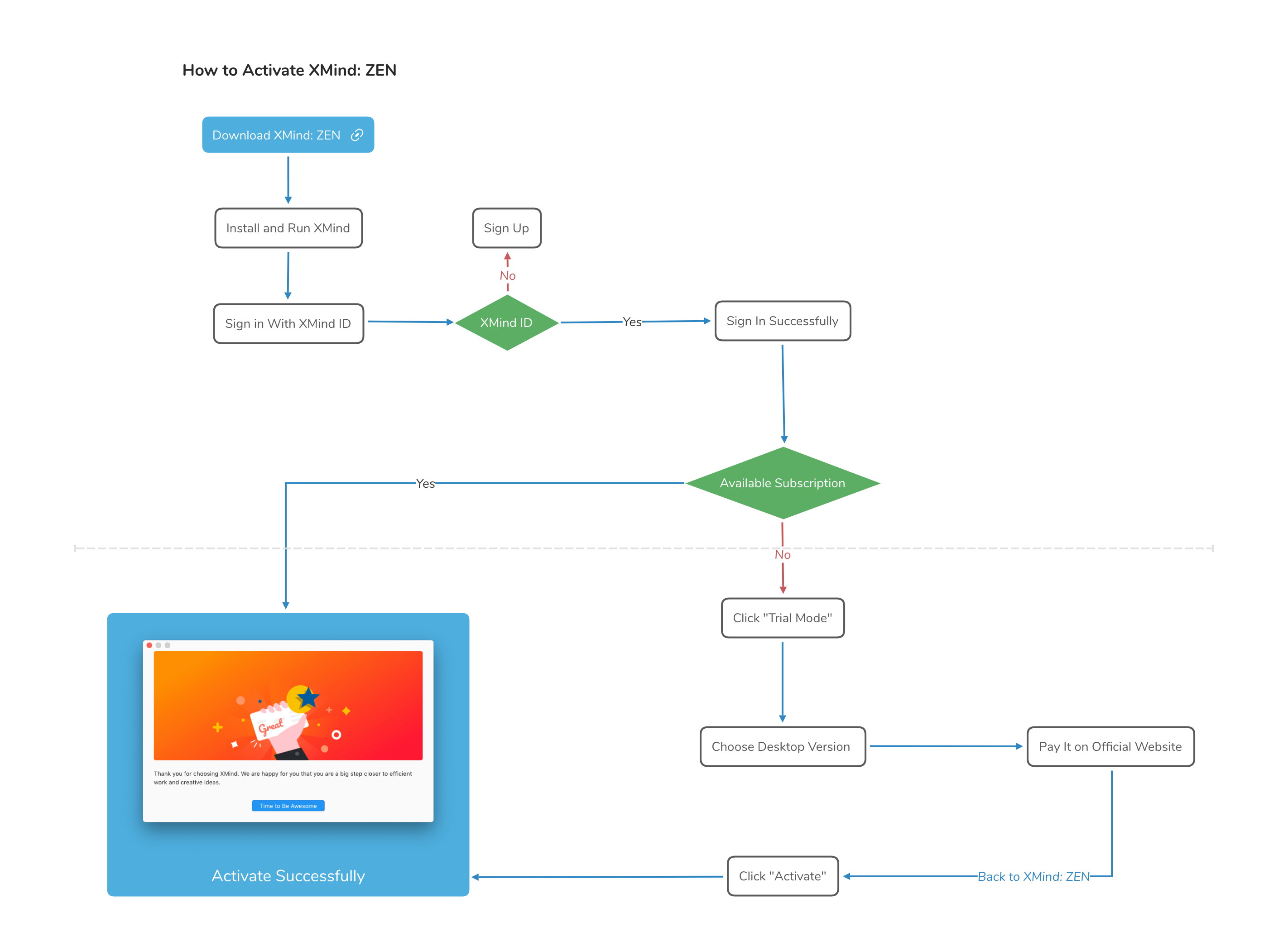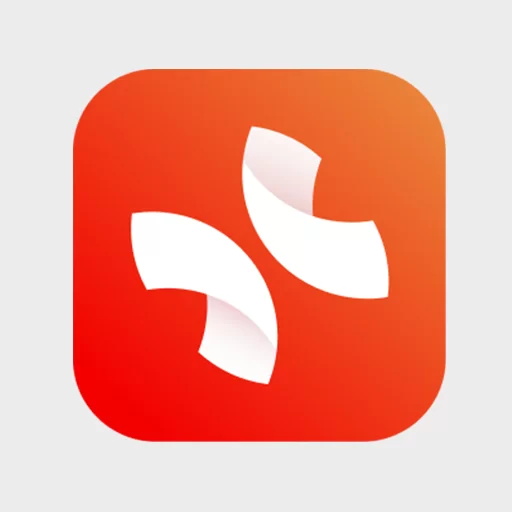
类型:思维导图软件
简介:提供了丰富的思维导图模板,用于帮助用户进行信息整理、思维发散和知识管理。
Xmind是一款专业、强大的思维导图软件,在各行各业都被广泛使用。由于XMind的结构没有任何限制,因此很多用户特别喜欢用它来绘制流程图。接下来,为大家详细讲解如何在Xmind中绘制流程图。
在 XMind 中,绘制流程图的主角是【自由主题】和【联系】。它们可以打破思维导图的限制,让你自由发挥,随意进行添加和放置。
一、开启分支自由布局和主题层叠
为了能自由拖动主题,并避免主题之间粘连,首先需要在 XMind 的画布栏中的高级布局内开启【分支自由布局】和【主题层叠】。
二、添加流程
新建导图后,开始进行流程图的绘制。在添加流程时,常规的操作方法是双击空白处添加【自由主题】,并在主题间添加【联系】。
但更便捷的方式是直接用【联系】功能添加自由主题。操作步骤:
- 选中主题,点击工具栏中的【联系】;
- 再点击空白处,即可添加【自由主题】;
- 如果熟练掌握快捷键,也可以直接快捷键组合 Command+Shift+L/Control+Shift+L 并点击空白处进行添加。
在添加流程的过程中可以边进行文字的输入,选中主题直接输入文字或者点击空格键开始文字的输入。重复以上步骤,直至完成流程的绘制。
三、更改联系样式
流程绘制完成之后我们已经绘制出了大致的流程图,但弯曲的【联系】和没有对齐的【自由主题】看起来有点别扭。这时候,你可以按住 Command/Control 并多选想要对齐的【自由主题】,右键即可唤出对齐选项。
按住 Command/Control 并多选想要调整的【联系】,在格式面板中即可批量进行修改,可以修改为直线或者 Z 形线。
四、添加注释/判断
是非判断是流程图很重要的一部分,这步可以在绘制流程的过程中就进行添加,也可以调整完【联系】之后再进行添加。
在【联系】上添加文字非常简单,点击【联系】,键入文字即可。
五、修改主题形状和线条样式
如果绘制的流程图对于主题的形状有一定要求,比如说判断用菱形等,可以选中主题,并在样式中更改主题的形状;如果你对主题填充的颜色和联系线条的颜色有追求,也可以在样式中进行更改。
这时候一张简单的流程图就绘制好了。只要熟练掌握绘制的技巧后,其实也是非常简单的。
更多流程图示例:
建议:
- 直接用【联系】来创建流程,而不是先建立好了【自由主题】,再添加主题间的【联系】;
- 巧妙利用全选,批量进行样式的更改;
- 进行样式统一时,可以多用【拷贝样式 】和【粘贴样式 】。