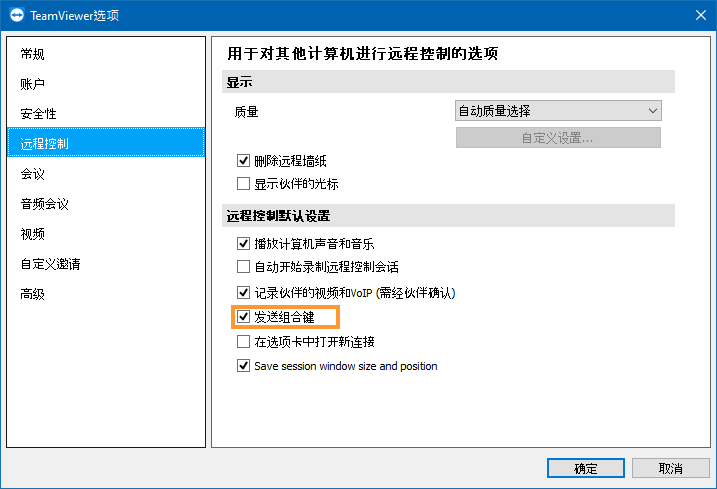TeamViewer (Classic) 是一款允许进行跨平台连接的软件。所谓跨平台,即指本地计算机和远程计算机分别运行着不同的操作系统。通过使用TeamViewer (Classic)可以在不同操作系统之间建立连接,实现远程访问和控制。本文将重点讨论从Windows到macOS设备的连接。跨平台工作对支持者来说有一些挑战,因为由于操作系统不同,远程设备可能无法理解所有的本地按键命令。
一、启用发送组合键
要启用发送组合键功能,请按照以下说明操作:
1、打开 TeamViewer (Classic);
2、通过TeamViewer (Classic)应用程序右上角的齿轮(⚙)导航到TeamViewer (Classic)选项;
3、在左边选择远程控制,并勾选发送组合键旁边的方框;
4、点击【确定】,保存设置。
注意:这也可以通过远程会话工具栏为单个TeamViewer (Classic)连接激活。它可以在 “操作 “菜单中找到。
二、Windows到macOS连接
Windows 键盘在与macOS 设备的连接中表现得略有不同。 下面的截图突出了Windows 键盘(QWERTY)上的功能键。
一般来说,以下规则适用于从Windows 到macOS 的连接:
- Windows 键 相当于在macOS 的command键;
- Ctrl键 相当于在macOS 的control 键;
- Alt 键 相当于在macOS 的option键;
- shift 键在两个操作系统上的作用是一样的;
- 大写锁定键在两个操作系统上的作用是一样的;
- 回车键的作用与 macOS 的 删除键的作用相同。
三、组合键
1、打开开始菜单:command
2、退出程序:Win + q
3、关闭窗口/文件:Win + w
4、打开首选项:Win + ,
5、聚光灯搜索:Win + space (空格键)
6、放大:Win + +
7、缩小:Win + –
8、选择全部:Win + a
9、复制:Win+ c
10、剪切:Win + x
11、粘贴:Win + v
12、删除
- 向前删除:Backspace 回车键
- 向后删除:delete 删除 键
13、黑体:Win + b
14、斜体:Win + i
15、保存为…:Win + s
16、搜索:Win + f
17、打印:Win + p