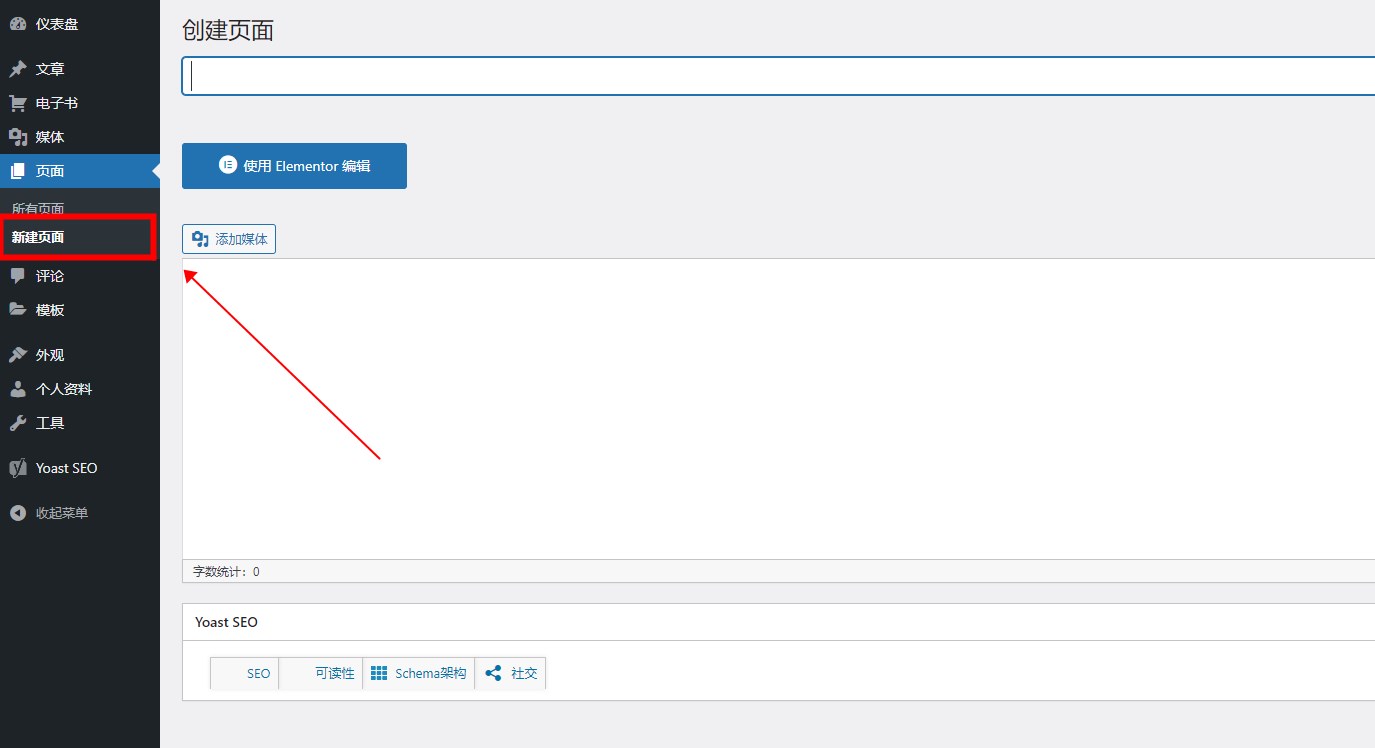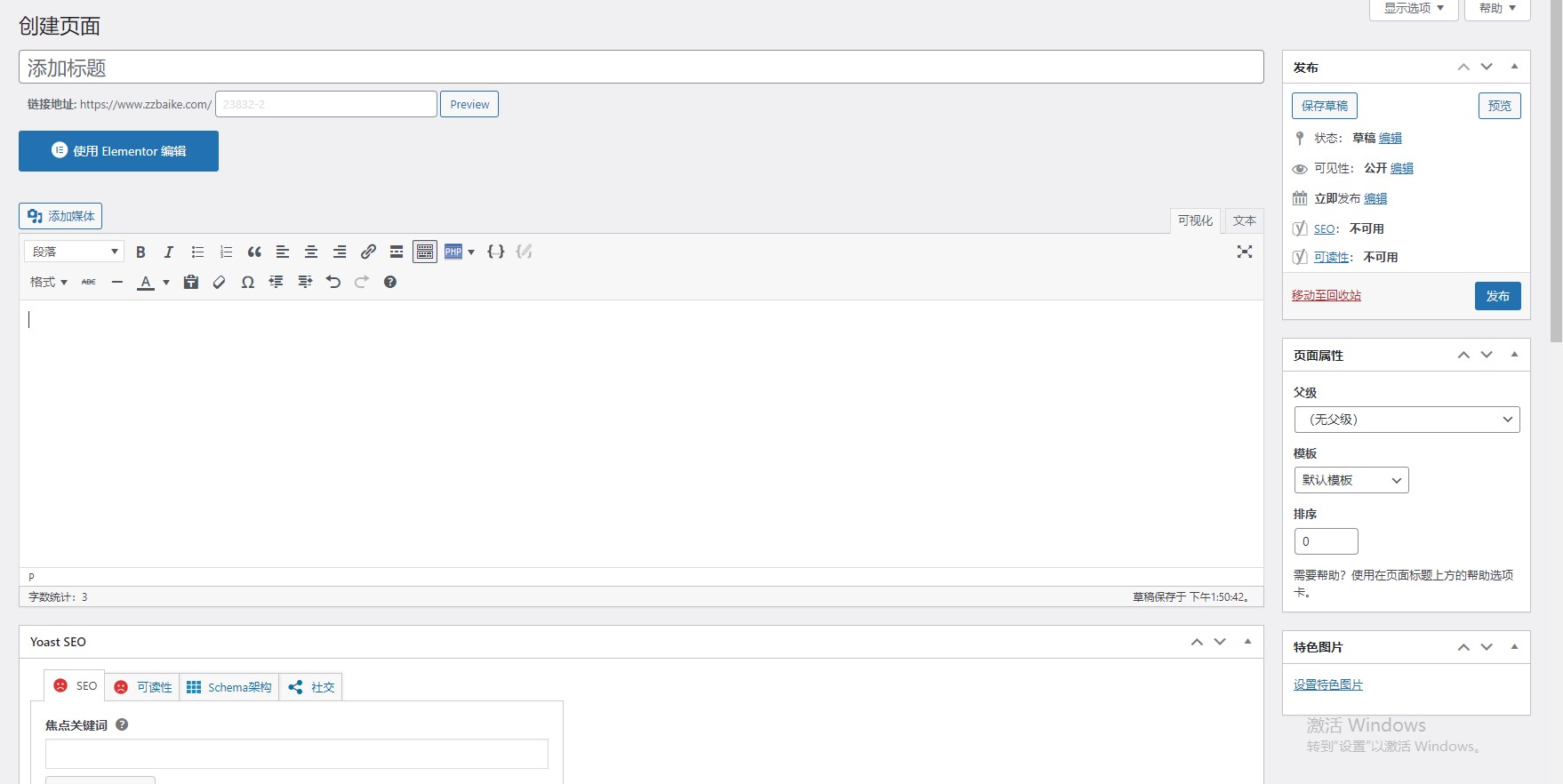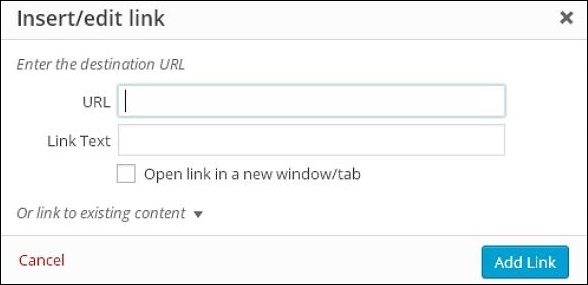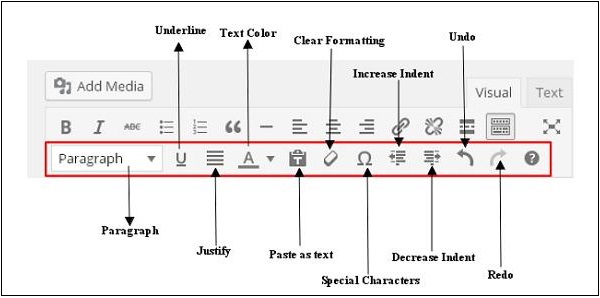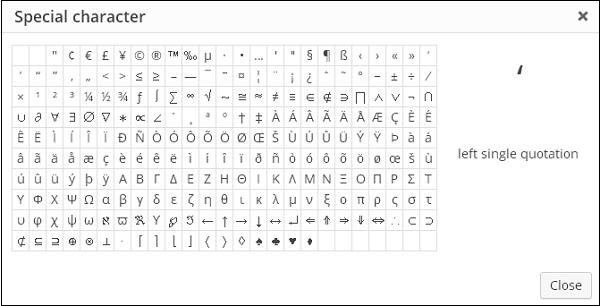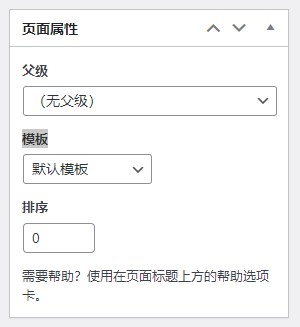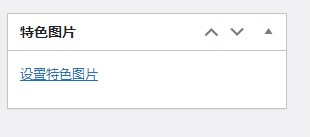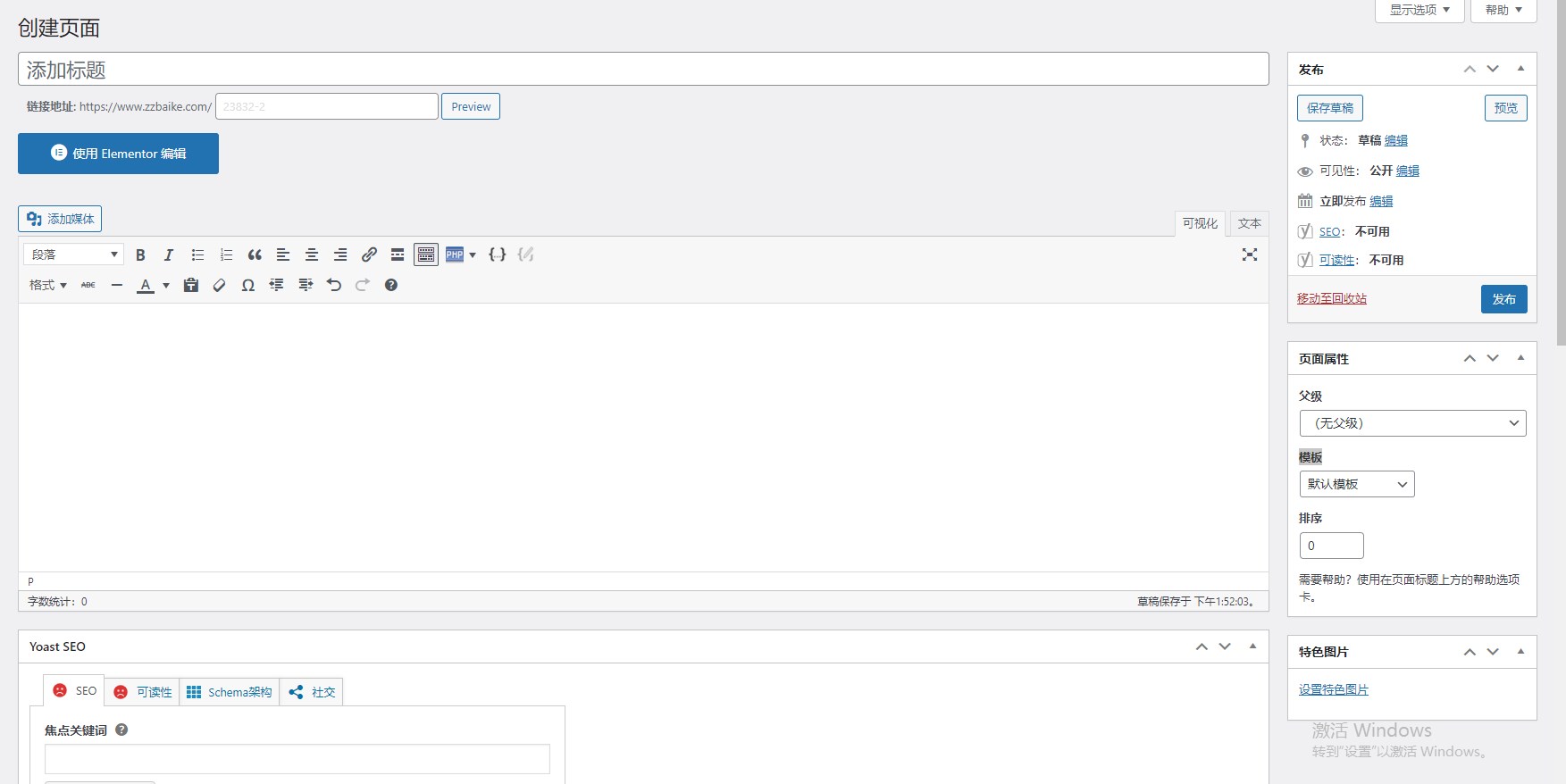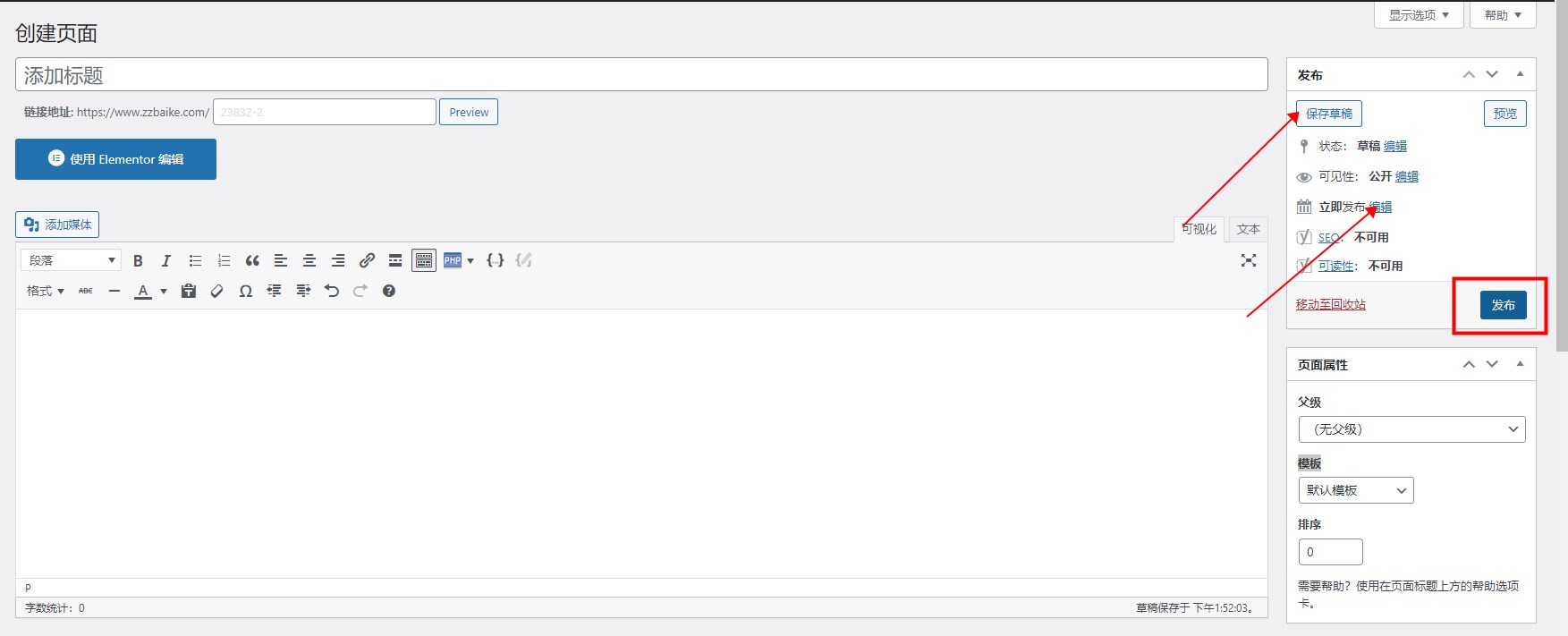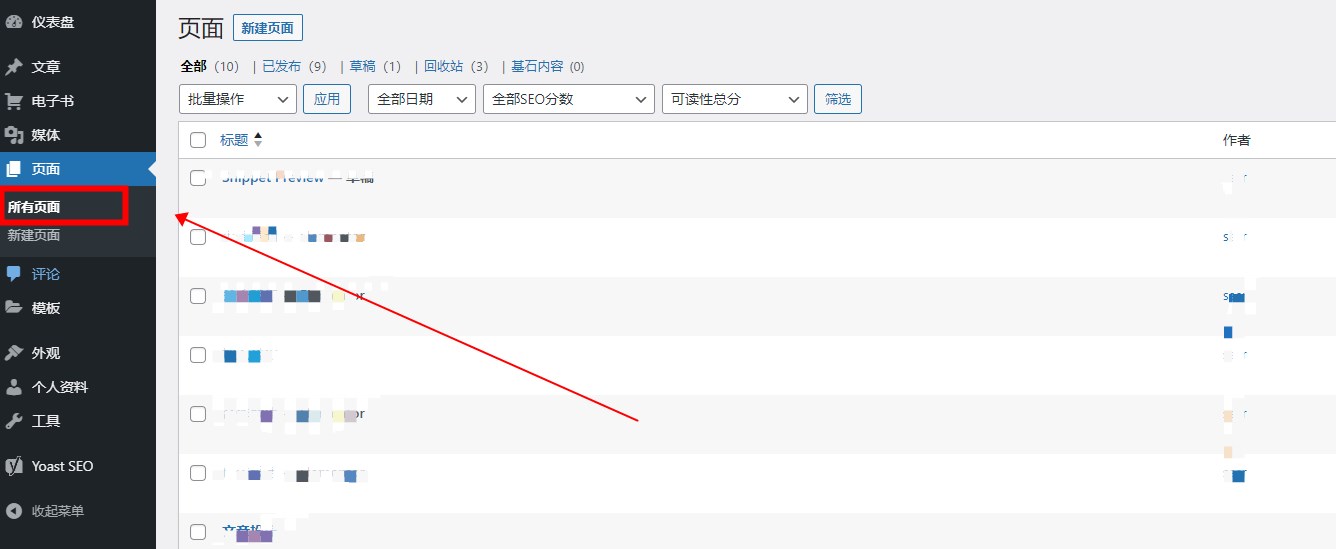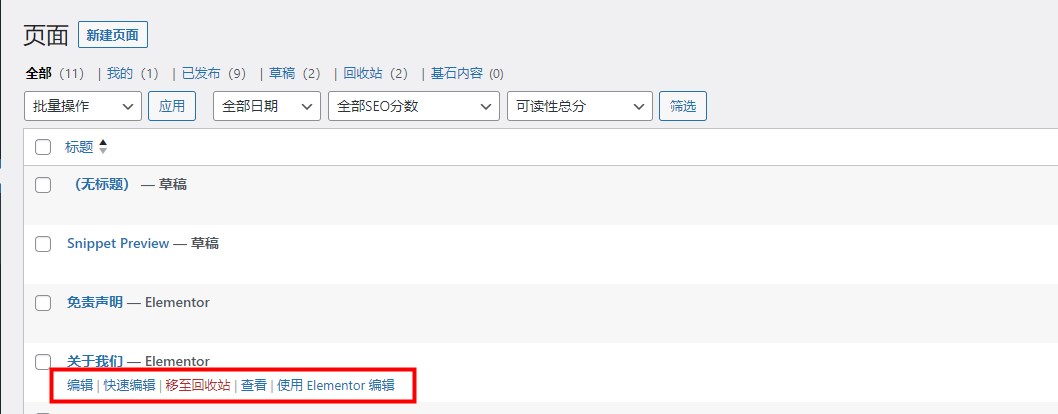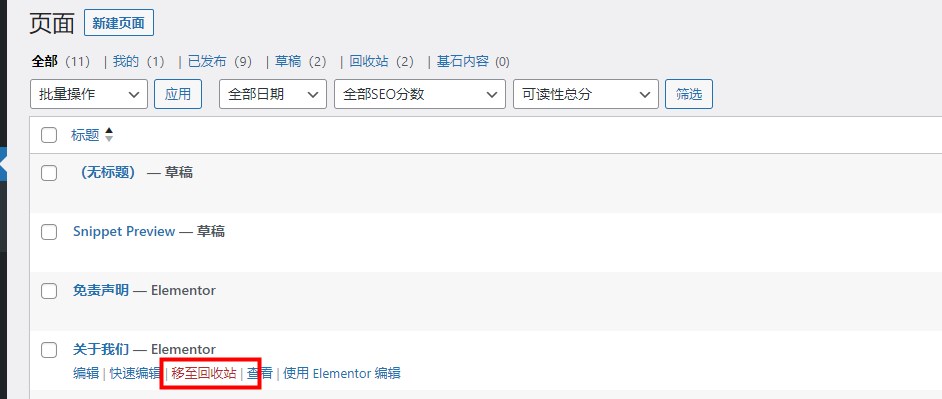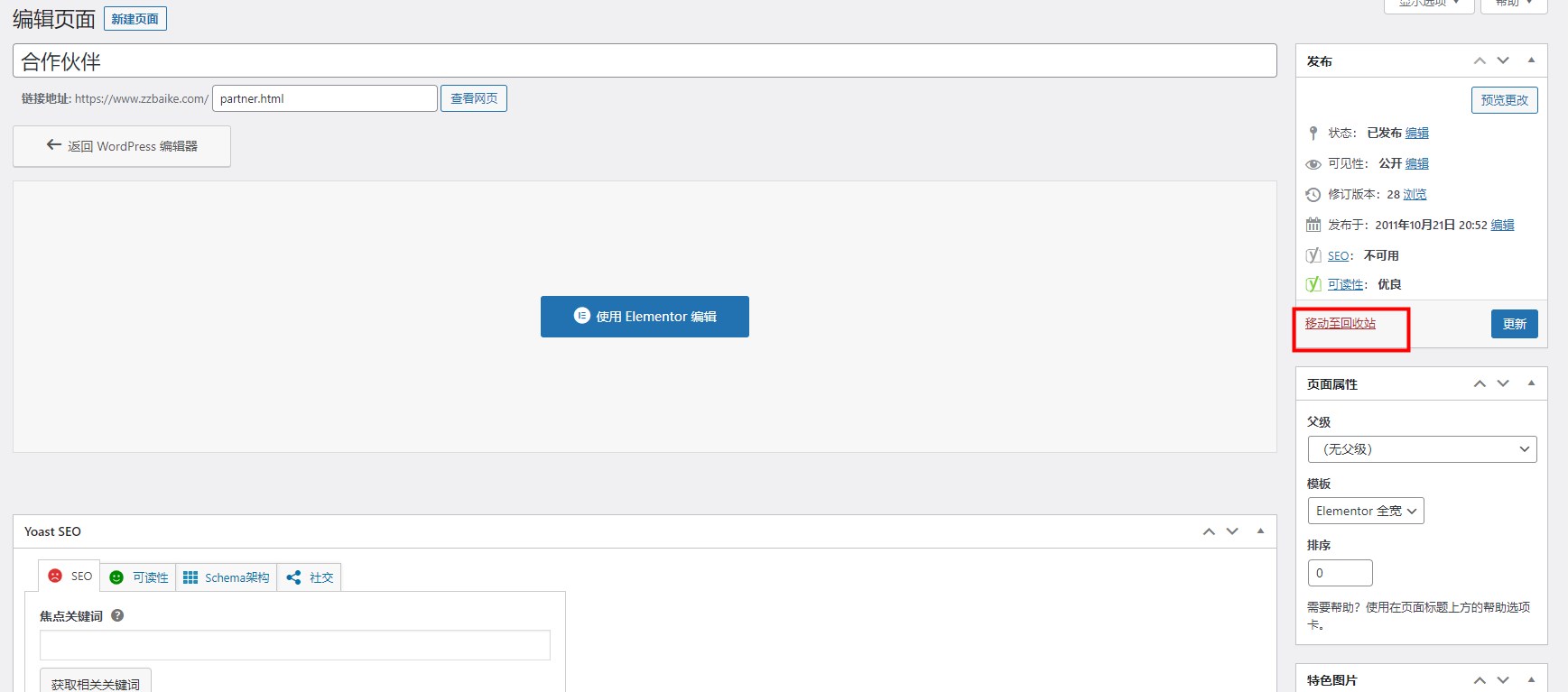类型:CMS系统
简介:一款开源的内容管理系统(CMS),用于构建和管理网站。
在WordPress中添加页面类似于在博客中发布文章。页面是静态内容,通常不会更改其显示的信息。
一、添加页面
首先点击【页面】-【新建页面】如下面的屏幕截图所示;
然后将获得如下面屏幕截图所示的编辑器页面。 编辑器页面有两个选项卡,分别是可视化和文本,可以在其中任一插入文本,接下来为大家展示如何将文本插入到可视化格式中;
以下是添加新页面的编辑器页面上的字段的详细信息。
1、标题
用于写文章的标题,稍后显示在页面上。固定链接显示标题下面的网页的潜在网址,网址根据给定的标题生成。
2、所见即所得编辑
它是一个所见即所得的编辑器,类似于一个文字处理器界面,用户可以在其中编辑文章的内容。
根据上图描述,以下是所见即所得编辑器的选项:
- Bold Button: 用于使您的字体粗体;
- Italic:用于斜体字体;
- Word Strike:敲击内容;
- Bullet List: 向内容添加项目符号;
- Number List:将数字添加到内容列表;
- Blockquote:引用文字;
- Horizontal Line:在句子之间创建水平线;
- Left Align:设置页面左侧的内容;
- Right Align:将内容设置为页面右侧;
- Justify: 证明网页的内容;
- Add Link:添加到内容的链接, 当单击此按钮时,将显示以下页面。
以下是插入/编辑链接中显示的字段:
- URL:输入您要关联的网址;
- Link text:在链接中插入要输入的文字;
- Open link in a new window/tab:在新标签页或窗口中打开链接页面。 根据需要选中复选框;
- Or link to existing account :通过从给定列表中选择页面,链接到现有内容页面。 当您点击现有页面时,您将获得在URL部分中创建的链接,如以下屏幕截图所示;
- Remove Link: 删除为文本或内容添加的特定链接;
- Read more tag:在您的网页上添加Read More标签;
- Toolbar toggle:点击此按钮可获得另一个工具栏列表,如下图所示。
- Paragraph:从下拉列表中选择文本所需的标题;
- Underline:强调句子;
- Justify:证明您的内容合理;
- Text Color:设置字词或句子的颜色;
- Paste as Text:粘贴文本;
- Clear Formatting:删除所选内容;
- Special character:插入您的内容中需要的特殊字符;
- Increase Indent :增加网页的缩排;
- Decrease Indent :减小网页的缩进;
- Undo :撤消最近的编辑命令;
- Redo :与撤消相反,恢复最近的编辑命令。
3、文本插入
用于写文章的内容。
4、发布
将网页发布到网站上的用户。
5、页面属性
页面属性模块允许为特定页面选择父项,还可以设置页面的顺序。
- 父级:选择父级页面;
- 模板:选择所使用的模板;
- 排序:设置页面的顺序。
6、特色图片
WordPress的特色图片功能允许用户为文章或页面设置特色图片,以便在SEO(搜索引擎优化)和视觉上提高内容的吸引力。
二、发布页面
1、点击WordPress中的【页面】 → 【新建页面】;
2、将看到如下面屏幕截图所示的编辑器, 可以选择所需要的编辑器添加页面的实际内容;
3、编辑完成后点击【发布】即可,也可以设置定时发送、保存草稿等。
三、编辑页面
1、点击WordPress中的【页面】 →【所有页面】,如以下屏幕所示;
2、 当光标悬停在页面上时,几个选项将显示在关于我们下面,分别是编辑、快速编辑、移至回收站、查看和使用编辑器编辑。 其中编辑和快速编辑操作步骤如下;
编辑:点击关于我们中的【编辑】选项,如以下屏幕截图所示;
快速编辑 :点击关于我们中的【快速编辑】选项,如以下屏幕所示。
四、删除页面
1、点击WordPress中的【页面】 →【所有页面】;
2、可以删除示例页面(默认情况下在WordPress中创建示例页面), 当光标悬停在页面上时,几个选项显示在样品页下面。 点击【移至回收站】可删除该信息。
或者也可以在编辑页面时直接删除页面,只需点击【移至回收站】按钮,如下面的屏幕所示。