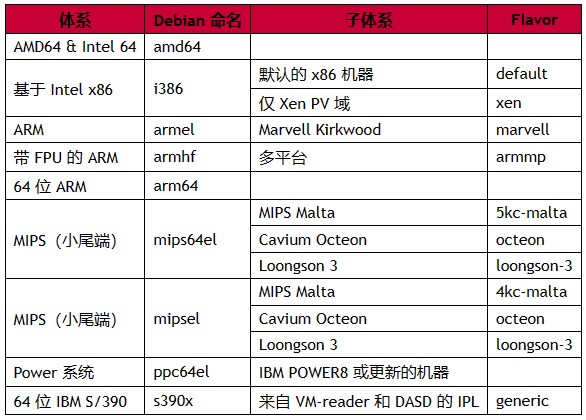Debian是一个非常稳定、安全且易于使用的开源发行版,广泛应用于服务器和个人计算机领域。GNU/Linux 是以 Unix 操作系统为原型创造的一种多任务、多用户的系统。
一、系统要求
1、支持的硬件
Debian不会超出 Linux 内核与 GNU 工具集所支持的硬件范围之外。因此,任何被移植了 Linux 内核、libc、gcc 等,并拥有对应的 Debian 移植版的硬件体系或平台都可以运行 Debian。
Debian GNU/Linux 12 支持 9 种主要架构,和一些称为 “flavors” 的衍生品种:
2、安装介质
CD-ROM/DVD-ROM
大多数体系都支持从光盘安装程序。在 PC 上支持 SATA 、 IDE/ATAPI 、 USB 和 SCSI 光盘驱动器,而 FireWire 设备则是通过 ohci1394 和 sbp2 驱动程序来获得支持。
U 盘
USB 闪存,也叫 U 盘已经成为常见的和廉价的存储设备,大多数现代计算机系统允许从它引导 debian-installer。大多数现代的计算机系统,特别是上网本和轻薄便携机,根本就不配备光盘驱动器,从 U 盘引导是安装操作系统的标准方法。
网络
安装过程中可以使用网络来获取安装所需要的文件,是否使用网络取决于选择的安装方法和安装过程中回答的特定问题;安装系统支持大多数类型的网络连接(包括 PPPoE,但不含 ISDN 或 PPP),使用 HTTP 或 FTP;安装完成之后,还可以配置系统使用 ISDN 和 PPP。
也可以通过网络启动安装系统而不需要任何本地的介质,比如 CDs/DVD 或 U 盘。如果具备网络引导环境(比如网络中可以使用 DHCP 和 TFTP 服务),将允许简单快速地部署大量机器。创建所需的环境需要一定的技术经验,所以不推荐新手使用。无盘安装,使用网络从局域网启动,并用 NFS 挂载所有的本地文件系统,是另一种选择。
硬盘
从硬盘启动安装系统是许多体系的另外一个选择,这将要求其他的操作系统从硬盘加载安装程序。该方式只推荐用在没有其他安装方式可以选的情况下。
Un*x 或 GNU 系统
如果正在运行其它的类 Unix 系统,也可以用它来安装 Debian GNU/Linux 而无须本手册剩余部分讲述的 debian-installer 使用方法,这类安装方法可能对那些因为硬件不支持或机器停产的用户有用。
受支持的存储系统
Debian 安装程序包含的内核能运行在最大数量的系统上。通常,Debian 安装系统支持 IDE (也称为 PATA)驱动器、SATA 和 SCSI 控制器和驱动器、USB 和 FireWire,支持的文件系统有 FAT、Win-32 FAT 扩展(VFAT) 和 NTFS。另外IDE系统也被支持。
3、内存与磁盘空间需求
必须至少有 780MB 的内存和 1160MB 的硬盘空间来进行普通安装。为了能在这类内存较小的系统之上运行,安装程序通常能够自动启用一些节省内存的优化手段,但是对于一些测试较不完善的架构,安装程序也可能不会这么做。不过,也可以通过添加 lowmem=1 或更激进的 lowmem=2 引导参数手动启用这些优化
二、Debian安装
开始安装之前,请确定已经把系统中所有数据都进行了备份,如果这是首次安装非预装的操作系统,很可能需要对硬盘进行重新分区,来给 Debian 腾出安装的空间,不管使用什么程序,分区都会使硬盘上的所有数据全部丢失,在我们的安装 Debian GNU/Linux 的过程中使用的分区程序经过多年使用,被证明非常可靠,但它的功能也非常强大,即使是已经备份过数据,也要谨慎使用,最好在每次操作之前先认真考虑一下。
1、引导安装程序
从 U 盘引导
如果计算机可以从 USB 引导,那么这可能是最简单的安装方法。假设已经准备好了所有步骤,那么只需将 U 盘插入一个空的 USB 口并重新引导计算机。系统应该引导,除非使用了灵活方式创建 U 盘并且不启用,应该(在支持的硬件上)看到图形引导菜单。这里可以选择各种安装程序选项,或只是按 Enter 按键。
从光盘(CD/DVD)引导
如果刚好有一套光盘,并且机器支持直接从这些光盘上引导,只需按这个说明配置系统,某些特定的光盘驱动器会需要一些特殊的驱动程序,这样它们可能在安装阶段的早期不能访问。如果从光盘引导的标准方法不能用于硬件,那么重新阅读本章中关于其它种类的内核以及安装方法,它们有可能会解决问题。
即便不能从光盘引导,可能依然可以从光盘上安装 Debian 系统组件和想要安装的任何软件包。只要使用不同的媒介来引导,并当安装操作系统、基础系统和任意附加的软件包时,只需将安装系统指向光盘驱动器即可。
从 Linux 使用 GRUB 来引导
对于 GRUB2,将需要在 /boot/grub/grub.cfg 中配置两个基本内容:
在启动时加载 initrd.gz 安装程序;让 vmlinuz 内核使用 RAM 磁盘作为其根分区。
例如,安装程序的条目是:
menuentry 'New Install' {
insmod part_msdos
insmod ext2
set root='(hd0,msdos1)'
linux /boot/newinstall/vmlinuz
initrd /boot/newinstall/initrd.gz
}
用 TFTP 引导
从网络引导需要网络连接和一台 TFTP 网络引导服务器(也可能是 DHCP、RARP 或 BOOTP 服务器,以进行自动网络配置),在 i386 体系上有很多方法用 TFTP 进行引导。
支持PXE网卡/主板
网卡或者主板可能已经提供了 PXE 引导功能。它是 Intel™ TFTP 引导的再实现。如果是这样的话,能够配置 BIOS/UEFI 而从网络进行引导。
当安装程序引导时,应该看到友好的图形屏幕,显示 Debian 标志和菜单:
Debian GNU/Linux installer boot menu Graphical install Install Advanced options > Accessible dark contrast installer menu > Help Install with speech synthesis
2、图形安装程序
图形安装程序基本上与文本安装程序相同地工作,这样,本手册的其它部分可以用于引导走过安装过程。
如果倾向于使用键盘而不是鼠标,那么需要知道两件事。为了将折叠的列表展开(例如在洲中选择国家),可以使用 + 和 – 按键。对于可以选择多个项目的问题(例如任务选择),需要在做完选择之后首先用 tab 键定位到“继续”按钮;直接按 enter 键会切换是否选择一个选项,而不是执行“继续”。如果对话提供额外的帮助信息,那么会显示 帮助 按钮。可以通过点击按钮或按 F1 按键,来访问这些帮助信息。要切换到另一个工作台,还需要使用 Ctrl 按键,就像使用 X Window 系统一样。例如,为了转换到 VT2 (第一个调试 shell)需要使用:Ctrl+左 Alt+F2。图形安装程序自身运行在 VT5 上,所以可以使用 左 Alt+F5 来切换回去。
3、配置硬件
假设 Debian 安装程序已经启动,然后看到了初始画面。此时,debian-installer 的能力还很有限。它还不了解硬件,首选的语言,甚至不知道要执行什么任务。不必担心,因为 debian-installer 相当聪明,它能自动探测硬件,定位其余的组件,并更新自己以具备安装系统的能力。但仍然要协助 debian-installer,提供给它不能自动决定的内容(比如选择首选的语言、键盘布局或网络镜像)。
会留意到 debian-installer 在本阶段多次执行硬件侦测。第一次明确的目的是那些加载安装组件所需要的硬件(比如CD-ROM 或者网卡)。在第一次运行的时候并不是所有的驱动程序都就绪,硬件侦测会在后续过程多次重复。在硬件侦测过程中,debian-installer 会检测系统中是否有硬件驱动程序需要加载固件(firmware)。如果没有找到所需的固件,将会弹出一个对话框让我们可以从移动介质加载所缺的固件。
4、配置
软件源切换:找到 ‘software&update’,勾选除建议外所有选项,删除光盘来源。软件源先选择默认的“主服务器”确认后不重新加载即可,重启。更新并安装配置 proxychain4:
apt update apt install proxychain4 nano /etc/proxychains4.conf
将文本中一段类似代码改为:
sock5 127.0.0.1 1080
防火墙:Debian 12不再自带 iptables,而采用 nftables。UDP chain 和 TCP chain 根据需要增减,例如此处不需要 80、443、22、DNS 等端口就可以不用开。
nft add rule inet my_table my_input counter reject with icmpx port-unreachable,正确写法应该为:nft add rule inet my_table my_input counter reject with icmpx type port-unreachable。
重启防火墙:
systemctl restart nftables.service
开机自启动防火墙:
systemctl enable nftables.service
中文文件夹名改英文:
mkdir Public Templates videos pictures documents downloads music Desktop
对照着英文名称(注意大小写)编辑配置文件:vim .config/user-dirs.dirs。重启后生效。根据喜好一遍设置,再过一遍优化,例如设置终端的快捷键。
在安装过程中,请注意以下几点:
- 在关机状态下进入BIOS设置,将启动顺序更改为优先从U盘启动;
- 在引导方式中选择第二项“grub2”;
- 选择“Graphical install”(图形安装)或第二项“install”(安装);
- Debian 12的优势在于:安装程序将自动检测所需的非自由固件,主要是Wi-Fi固件。当一台笔记本电脑缺乏有线网卡接口仅支持无线连接时,安装程序将自动加载相应的Wi-Fi固件;
- 在“使用网络镜像吗?”的选项中,选择不使用网络镜像。这是Debian 12的另一个优势,因为即使连接到网络,也不会出现像Debian 11那样漫长的下载等待时间(当然,也可以选择使用网络镜像并选择国内源);对于磁盘分区,请选择手动分区。根据AI的建议,可以将磁盘分为三个区:efi、swap和/分区。
- 自定义主机名,留空域名和自定义用户名及密码。如果选择留空root密码,该用户将自动加入sudo组。
三、进入Debian系统
当系统首次依靠自身引导,这在电子工程师圈子里面称为“冒烟测试”。如果使用了默认安装,引导系统后首先看到的是 grub 引导加载程序的菜单。菜单中的第一个选项就是新 Debian 系统。如果计算机上存在着安装系统检测到的其它操作系统(如 Windows),它们将在菜单下面列出。
四、登录
一旦系统引导后,就会看到登录提示符。使用安装过程中选择的用户名和密码来登录。现在系统就能使用了。如果是新用户,开始使用时会想要浏览已经安装到系统上的文档。当前有多个文档系统,而将不同类型文档集成的工作仍在继续。这里是一些起点。
与已安装的程序相伴的文档可以在 /usr/share/doc/ 里找到,在该程序(或者更准确地说,包含该程序的 Debian 软件包)同名的子目录下。但范围更广的文档经常会另外打包成一个特殊的文档软件包,而文档软件包多数时候并默认不安装。例如,关于软件包管理工具 apt 的文档放在 apt-doc 或 apt-howto 软件包内。
另外,还有一些特殊目录位于 /usr/share/doc/ 层级中。Linux HOWTOs 以 .gz (压缩)格式安装在 /usr/share/doc/HOWTO/en-txt/ 中。在安装 dhelp之后,可以在 /usr/share/doc/HTML/index.html 中找到可浏览的文档索引。
使用基于文本的浏览器来查看这些文档的一种简单方法,是输入下面命令:
$ cd /usr/share/doc/ $ w3m .
在w3m 命令后的点符号告知要显示当前目录的内容。如果安装了图形桌面环境,那么也可以使用它的 web 浏览器。从应用程序菜单中启动 web 浏览器,并在地址栏内键入 /usr/share/doc/。也可以键入 info command 或 man command,去查看命令提示符下可用的多数命令。键入 help 将显示 shell 命令的帮助。键入命令,后面再加上 –help,这通常会显示命令用法的简短摘要。如果命令的结果滚动超出屏幕顶端,那么命令后面加上 | more,则可以在滚动超出屏幕顶部之前将结果暂停。要查看以某字母开始的所有可用命令的列表,则键入该字母,然后按两次 tab 按键。