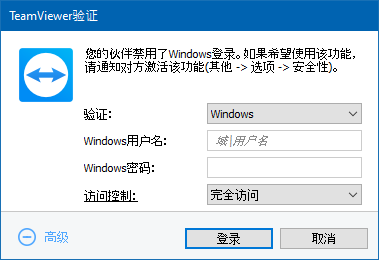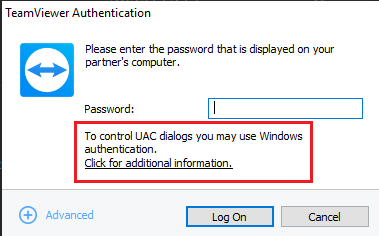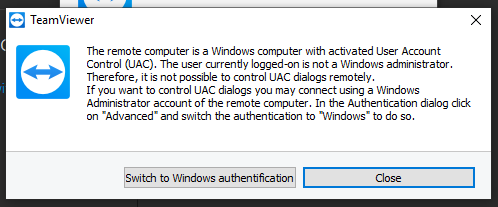UAC(用户账户控制)是一种安全机制,用于保护计算机和用户数据免受未经授权的访问。在某些情况下可能需要远程控制一台已经启用了UAC的计算机。本教程介绍了TeamViewer如何控制远程Windows PC端UAC。
运行 TeamViewer (Classic) 不需要任何管理员权限,如果想用它来控制 Windows 的 UAC(用户账户控制),可以以管理员身份登录远程电脑。建议使用 Windows 自带的身份验证方式进行连接。
一、用 Windows 验证连接
除了用TeamViewer (Classic) ID和密码进行TeamViewer (Classic)身份验证外,还可以用 Windows帐户的用户名和密码进行身份验证。
使用Windows身份验证进行连接方法如下:
1、启动计算机上的 TeamViewer (Classic);
2、让对方启动他计算机上的 TeamViewer (Classic) 或 TeamViewer (Classic) QuickSupport;
3、询问对方 TeamViewer (Classic) 应用程序 上显示的其 TeamViewer (Classic) ID;
4、选择远程支持 选项,并将 TeamViewer (Classic) ID 输入至对方ID 字段中(所有其他连接模式也可以使用 Windows 身份验证);
5、点击【与伙伴连接】。
接下来TeamViewer (Classic) 身份验证对话框将打开,请按照以下步骤操作:
(1)点击【高级】,对话框将显示高级设定;
(2)在下拉菜单中设置 Windows 身份验证的方式。
重要提示:如果远程计算机上正在运行完整版本:
必须启用 Windows 登录规则,可以在安全选项卡的 TeamViewer (Classic) 选项【⚙】中启用此参数:
随 Windows 一同启动 TeamViewer (Classic) 必须开启:
注意:连接 QuickSupport 模块时不需要此步骤。
(3)输入 Windows(管理员)登录名、域(若使用)和 Windows 密码;
(4)点击【登录】。
现在就已连接到对方的计算机了,并可随意控制 UAC。
二、兼容性
TeamViewer (Classic) 与 UAC 兼容,可在具有用户帐户控制 (UAC) 的操作系统上自动运行。
在 Windows Vista 中,Microsoft 引入了 UAC,每当执行管理活动时,它都会导致确认提示。 这是 Microsoft Windows 的一项附加安全功能。
连接到远程设备时,这可能会导致在以下情况下无法在远程设备上执行管理活动:
用户连接到 Windows 用户当前登录的目标计算机(TeamViewer (Classic) Full Version、TeamViewer (Classic) Host、TeamViewer (Classic) Portable 或 TeamViewer (Classic) QuickSupport),该用户必须确认 UAC 提示。
三、故障排除
下面用于连接 TeamViewer (Classic) Host 或完整版的 UAC。
为避免在通过 TeamViewer (Classic) ID 连接到 TeamViewer (Classic) 主机或完整版(远程计算机使用非管理员帐户登录)时出现 UAC 问题,请执行以下操作之一:
1、如果尚未事先完成:在远程计算机上安装 TeamViewer (Classic) 完整版或主机;
2、在具有管理权限的远程设备上运行 TeamViewer (Classic) 软件(对于 TeamViewer (Classic) 仅运行完整版、便携式或 QuickSupport 模块);
3、使用 TeamViewer (Classic) ID 和 Windows 身份验证而不是密码连接到远程设备。 这需要远程设备上 Windows 管理员帐户的 Windows 帐户凭据;
4、使用 Windows 登录凭据连接到 Windows 设备;
5、在本地计算机上以管理员身份运行 TeamViewer (Classic)。
四、连接TeamViewer服务案例UAC
为避免在连接到服务案例(会话代码)期间出现 UAC 问题,请使用 Windows 身份验证而不是密码连接到服务案例。
这需要创建服务案例的设备上管理员帐户的 Windows 帐户凭据;可以使用 Windows 登录凭据连接到服务案例。
五、连接到QuickSupport模块UAC
如果要连接到运行 QuickSupport 模块的客户,则需要执行一些额外的步骤才能与远程 UAC 提示进行交互:
1、在计算机上启动 TeamViewer (Classic);
2、请合作伙伴在他们的设备上启动 TeamViewer (Classic) QuickSupport;
3、向合作伙伴询问 TeamViewer (Classic) QuickSupport 中显示的 TeamViewer (Classic) ID;
4、选择远程支持选项并在合作伙伴 ID 字段中输入合作伙伴的 TeamViewer (Classic) ID;
5、单击连接到合作伙伴。
TeamViewer (Classic) 对话框将打开,但当连接到 QuickSupport 模块时,还会出现一条新消息:
选择【单击此处了解更多信息】以继续,接着出现一个新对话框:
选择【切换到 Windows 身份验证】并输入远程计算机本地管理员凭据,然后单击【登录】。
当点击登录时,请注意不会自动连接,将看到 TeamViewer (Classic) 应用程序窗口底部出现一条新消息:
当使用TeamViewer (Classic)远程控制一台已启用UAC的计算机时,远程计算机会弹出一个提示框,询问是否允许TeamViewer进行请求的操作。如果同意,TeamViewer QuickSupport将重新启动并重新连接到ID,此时系统会再次要求输入Windows凭据进行登录。在重新输入本地管理员凭据后,就可以成功连接到合作伙伴的计算机了。一旦连接成功,就可以根据需要对UAC进行控制了。