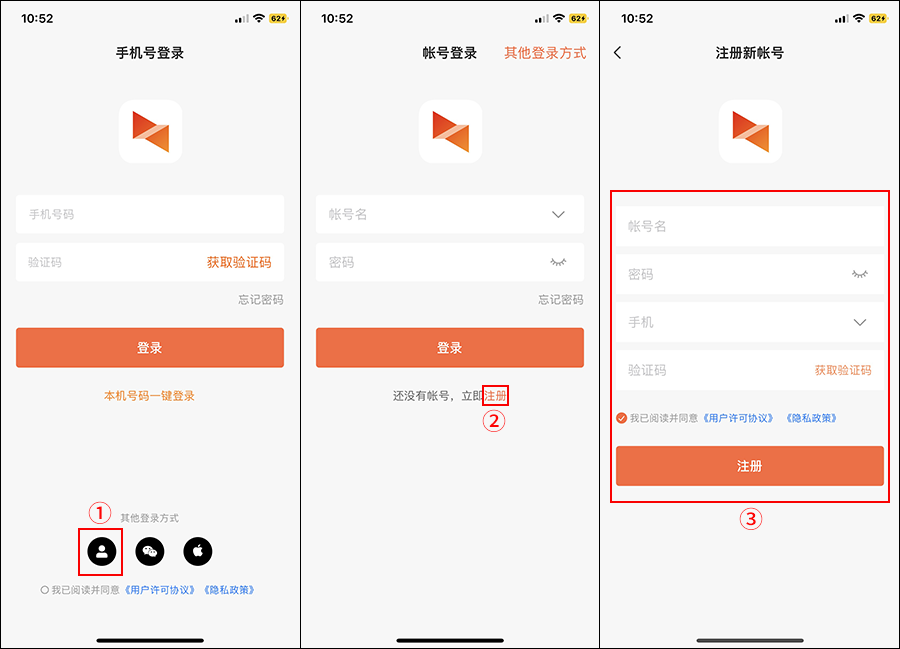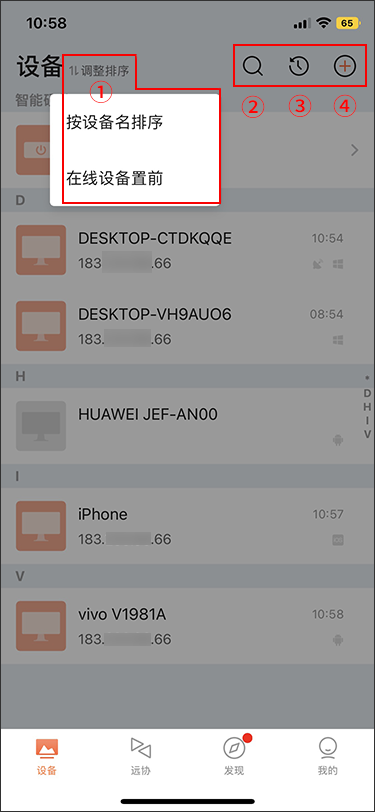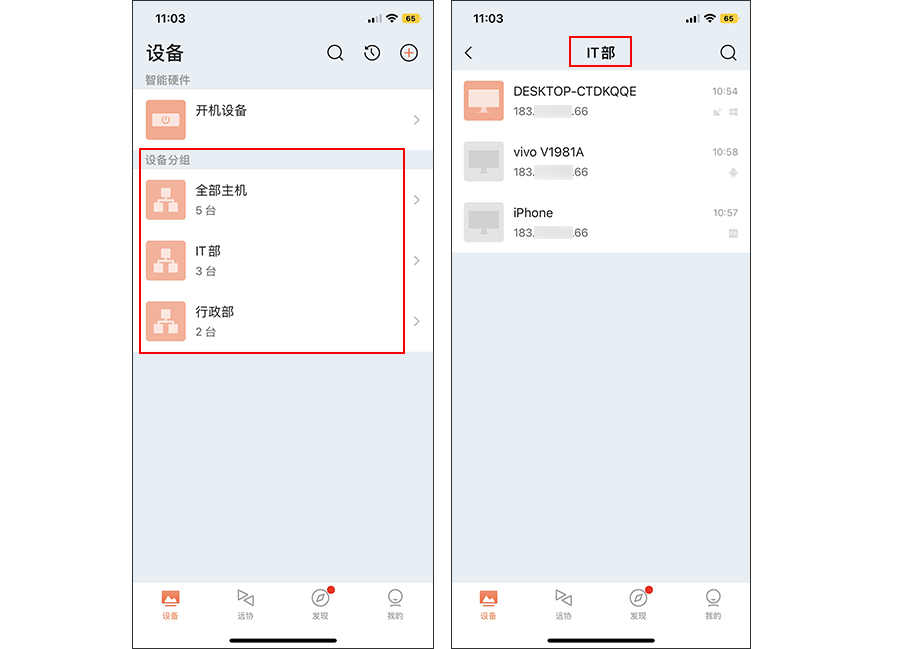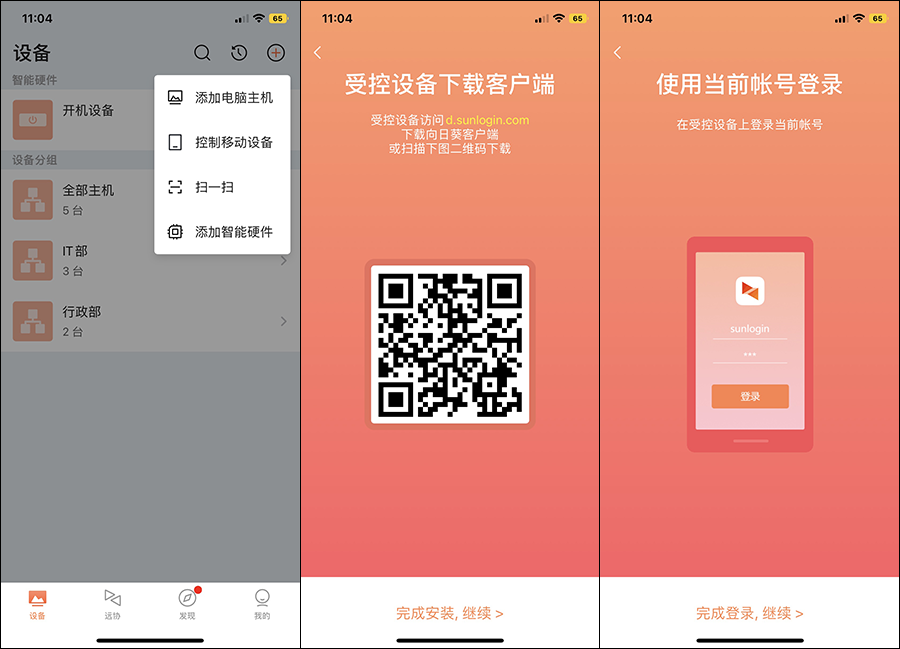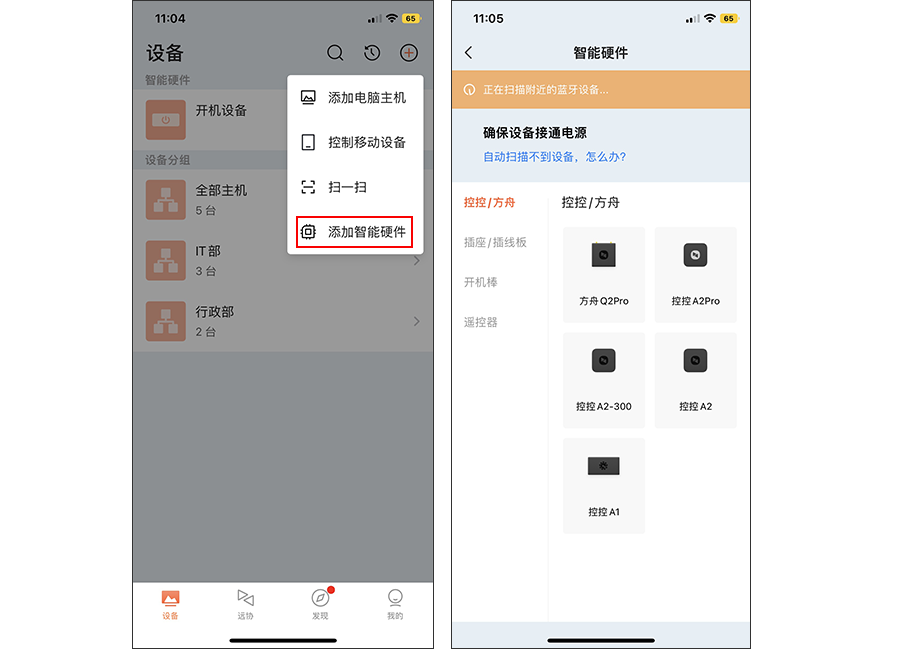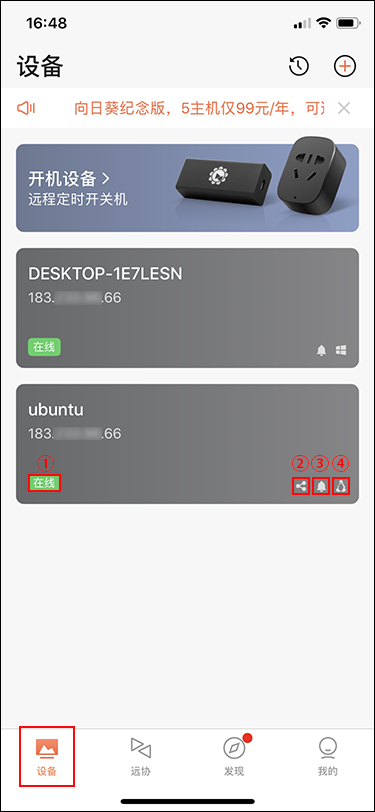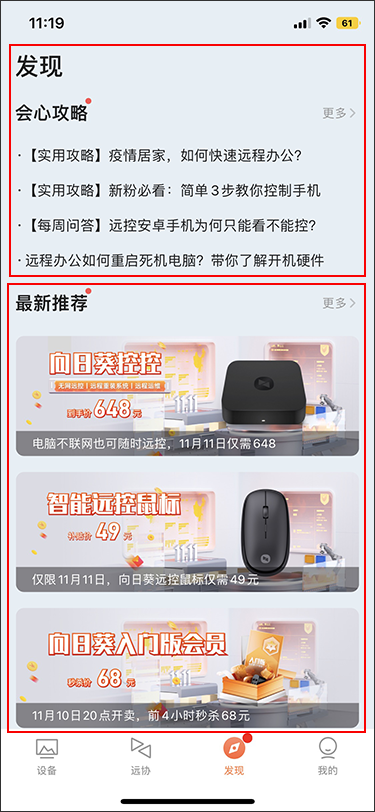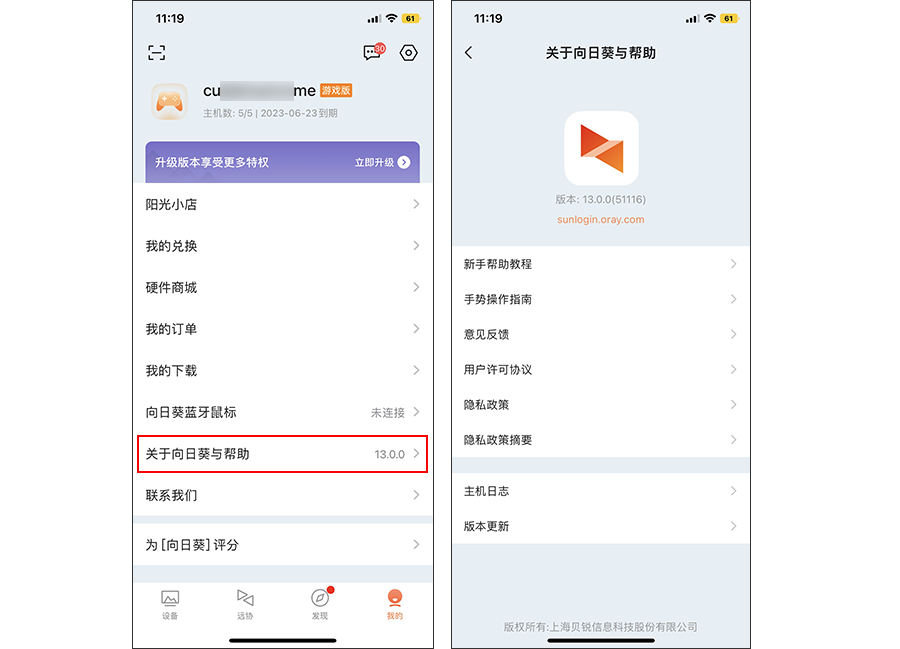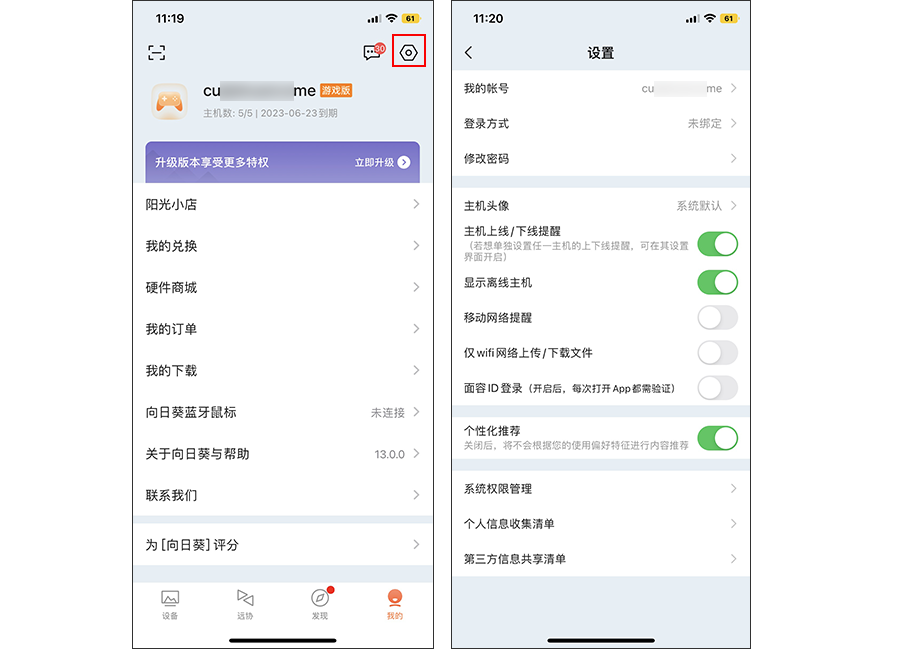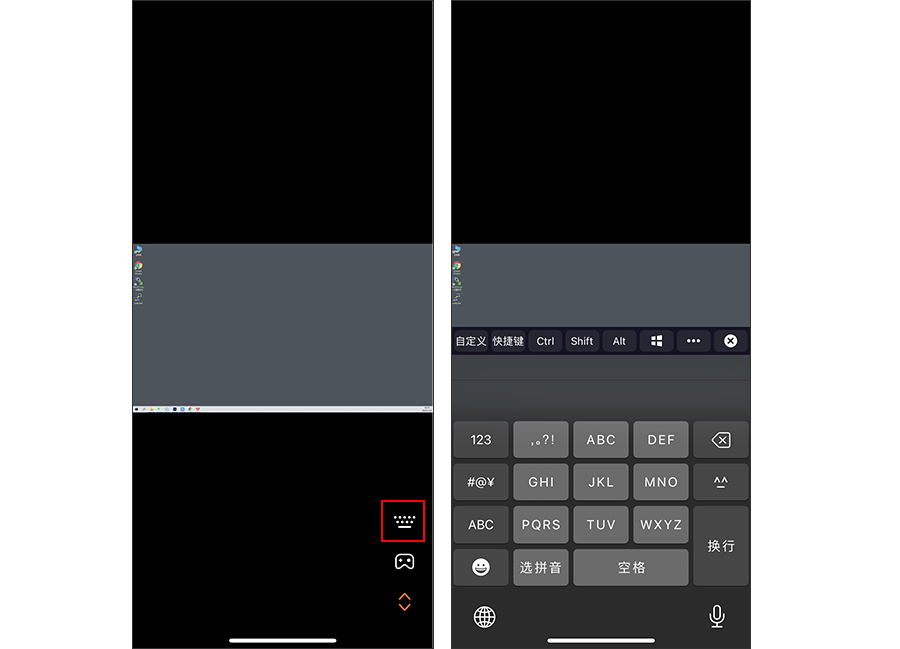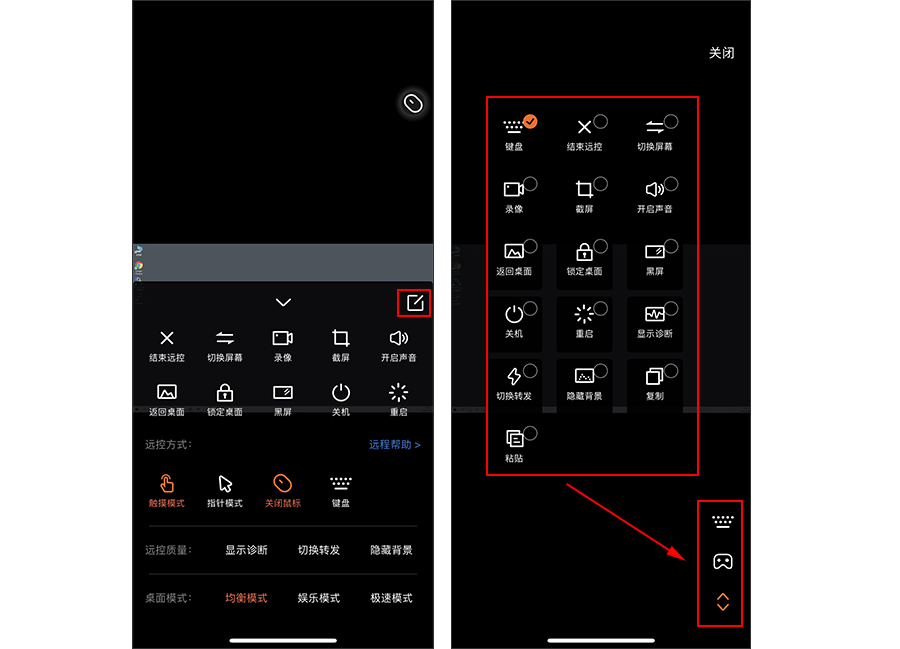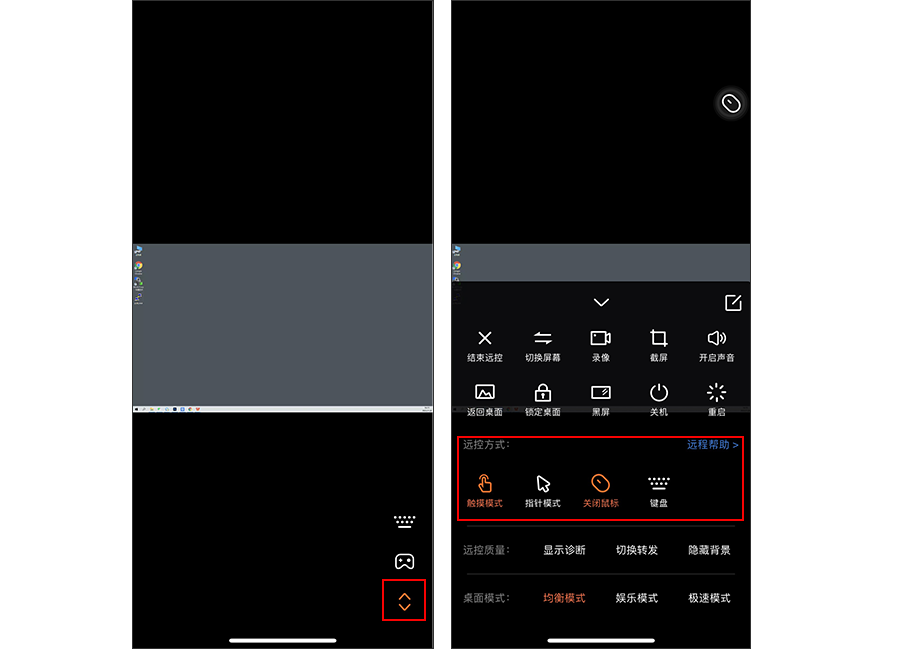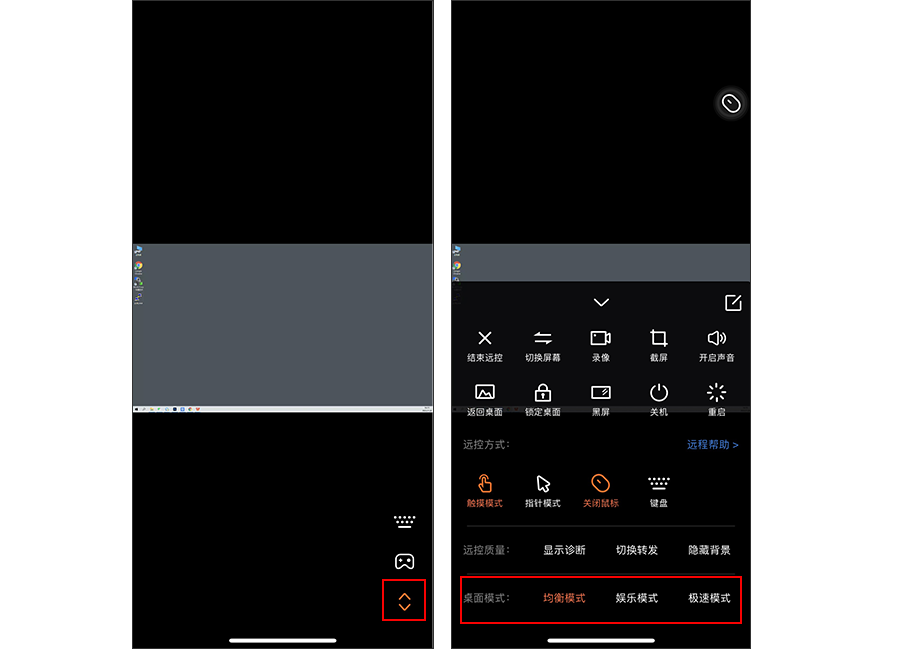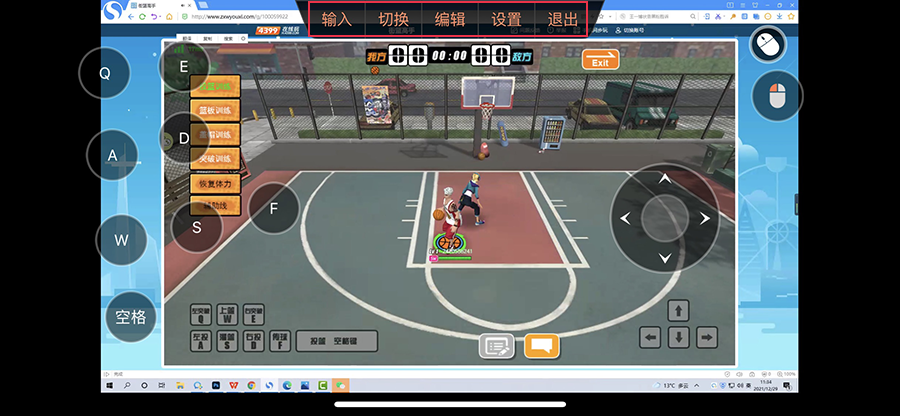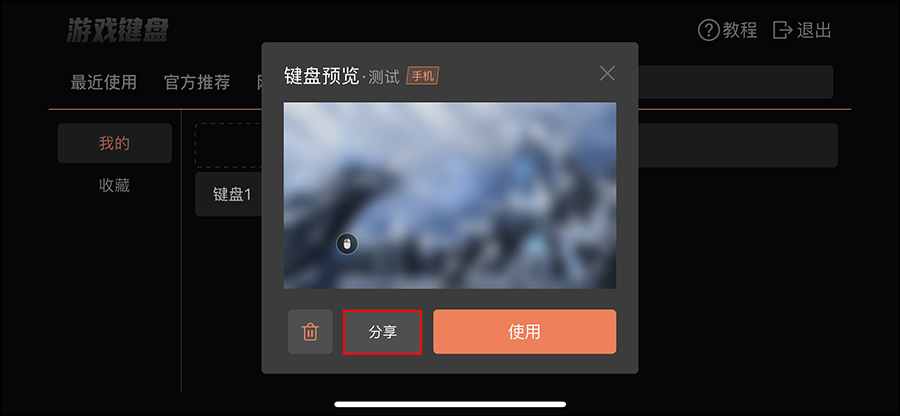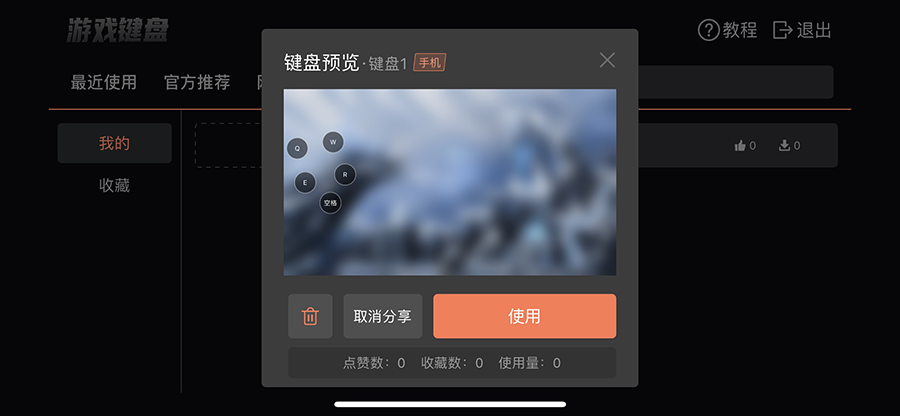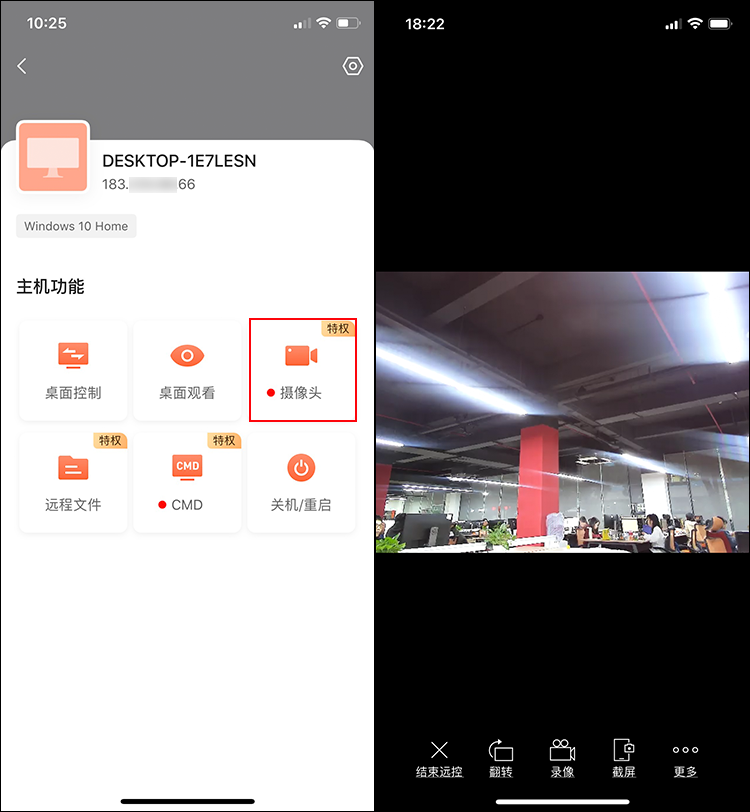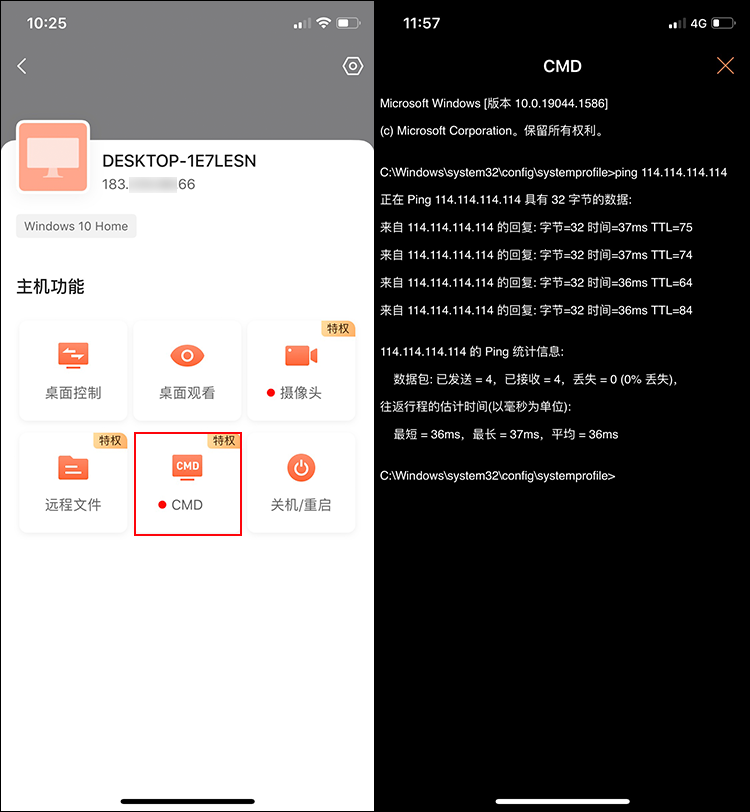随着网络的发展,现在手机已经快要取代电脑的存在了,许多电脑能够操作的,手机也能办到,就拿远程控制操作来说,手机也可以进行远控操作,那么具体的手机远程控制怎么弄?向日葵可以轻松实现。
贝锐向日葵远程控制iOS版控制端软件(下面简称:向日葵iOS控制端)拥有设备管理功能,可快速对在线设备发起远程控制。
一、注册
若未注册账号,点击下方的【注册账号】,其注册方式有手机号注册、贝锐账号注册两种;同意贝锐用户许可协议及隐私政策后,根据界面要求输入所需信息,注册账号后登录。
二、登录
安装后,打开向日葵远程控制软件iOS控制端,可使用以下任一方式进行登录:
1、免密登录,通过手机号和短信验证码登录;
2、本机号码一键登录,自动识别本机号码(默认卡1),仅支持中国移动、中国联通、中国电信;
3、贝锐账号登录;
4、微信登录;
5、苹果登录(仅iOS)。
注:免密登录、本机号码一键登录及微信登录,若未注册,将会自动注册一个前缀为orkj的贝锐账号并自动登录。
三、设备
1、设备界面
设备界面展示账号下的向日葵远程控制软件智能硬件及登录设备。界面中图标按钮功能:
(1)调整排序,当设备列表中的设备数量大于4台,可选择按设备名排序或在线设备至前排序;
(2)搜索,支持通过设备名称和备注模糊搜索;
(3)最近远控,显示近期远控的设备;
(4)添加设备,有以下四个添加模块:添加设备、控制移动设备、扫一扫及添加智能硬件。
若用户在PC端向日葵远程控制软件控制端或管理平台中设置了设备列表分组,则向日葵iOS控制端APP设备列表将显示分组情况。
2、添加设备
添加设备,个人版用户根据指引在PC个人版登录当前账号即可。使用企业客户端的用户,可通过下列两种方式进行添加电脑:
(1)识别码,仅支持添加PC企业客户端的识别码;
(2)生成主机:①填写设备名称和备注后获取葵码 ②在企业客户端上通过葵码登录,客户端所在设备自动绑定账号
3、控制移动设备
控制移动设备,控制移动设备。
4、扫一扫
扫一扫,扫码授权登录客户端、手机投屏、扫SN码添加开机棒以及扫码登录贝锐官方网站。
5、添加智能硬件
添加智能硬件,支持添加控控/方舟、开机棒、插座/插线板及红外遥控器等。
6、设备列表
(1)状态,下面以图标的形式说明绑定设备的下列状态:
①上下线状态
②共享状态
③开启设备上/下线提醒
④系统
⑤是否绑定向日葵远程控制软件UU(绑定UU设备,将显示U字符)
(2)设备功能(根据系统限制显示对应支持功能)
点击选中目标设备进入设备功能界面。
①windows:桌面控制、桌面观看、摄像头、远程文件、CMD、关机/重启
②macOS:桌面控制、桌面观看、远程文件、SSH(mac被控不支持摄像头功能)
③liunx:桌面控制、桌面观看、摄像头、远程文件、SSH
④android:桌面控制、桌面观看、摄像头、远程文件
⑤iOS:桌面控制、桌面观看
(3)设备设置
点击设备功能界面的右上角【设置】按钮进入设备设置。
①修改设备名称和备注
②帧率,帧率设置效果与手机系统相关
③复制葵码,可用于登录企业客户端和iOS客户端APP
④设备上下线提醒:默认开启提醒,账号下绑定的设备都会以应用消息推送方式提醒用户设备上下状态
⑤设备定时:定时开机(需要绑定开机设备)
四、远协
1、远程协助,通过输入远端设备的识别码,对远端设备进行远程协助。
(1)其中验证码为选填项,输入验证码将自动转为密文显示。若需查看验证码,可点击右侧眼睛图标进行查看。当用户通过识别码+验证码远控成功,软件将自动记录识别码对应的验证码,下次输入其远控识别码后,验证码将自动填充;
(2)若不填写远端设备的验证码,则需要远端同意远控。
2、手机投屏,将移动设备的屏幕投放到PC设备上,投屏只支持观看桌面。投屏方式:
(1) 在PC控制端上输入投屏识别码和验证码
(2)移动设备扫描向日葵远程控制软件个人版(d.sunlogin.com)的投屏码
(3) 向账号下的在线设备投屏
五、发现
发现列表中会心攻略以及最新活动。
1、会心攻略:可查阅最新咨询和使用技巧;
2、最新活动:可了解向日葵远程控制软件近期的促销活动或应用更新事宜。
六、我的
1、账号信息:显示账号名称、服务级别、售后级别、设备数(已使用/总数)、服务到期日
2、版本升级引导:可查看当前级别的权益,并支持升级到更高服务级别
3、阳光小店:通过收集阳光兑换红包、体验服务、单独功能
4、我的兑换:兑换兑换码的入口,阳光小店兑换的功能服务可在这里绑定设备
5、硬件商城:跳转至京东商城的向日葵远程控制软件硬件产品列表
6、我的订单:显示通过苹果支付的订单记录
7、我的下载:可查询远程文件下载的内容
8、向日葵蓝牙鼠标:用于连接向日葵远程控制软件蓝牙鼠标,可查询其硬件信息
9、关于向日葵远程控制软件与帮助
(1)新手帮助教程,可查看控制端APP的功能介绍
(2)手势操作指南,可查看远程控制的触摸模式下,手势操作的使用
(3)意见反馈:可在【运营系统-网站管理-意见反馈】查看
(4)用户许可协议
(5)隐私政策
(6)隐私政策摘要
(7)拷贝设备日志:用于给开发同学排查问题,包含登录日志、远控日志等
(8)版本更新:自动检测版本,若有最新版则提示升级
10、联系我们:AI客服、电话咨询、工单、优化建议
11、为[向日葵]评分:应用市场评分
12、扫一扫:扫码授权登录客户端、手机投屏、扫SN码添加开机棒以及扫码登录贝锐官方网站
13、消息:接收贝锐控制台、向日葵远程控制软件管理平台系统消息、工单消息
14、设置
(1)账号管理:
a、注销:退出当前账号登录
b、添加账号:通过输入账号密码添加其他账号,便于切换账号登录
c、切换账号:用于切换登录其他账号
(2)登录方式:支持绑定微信和手机号,然后用微信或苹果登录
(3)修改密码:需要身份验证(手机号或邮箱)
(4)更换设备头像:更改设备列表中的头像
(5)设备上下线提醒:开启后,设备列表中的所有设备都会开启上下线提醒
(6)显示离线设备:默认开启,在设备列表中显示离线的设备
(7)移动网络提醒:开启后,当使用移动网络进行远程控制时会出现二次确认提醒是否用移动网络进行远控。由于远程控制耗费流量较大,建议开启
(8)仅Wi-Fi网络上传/下载文件:开启后需要连接wifi才能远程文件上传和下载
(9)面容ID登录:开启后,每次打开APP都需要面容识别验证
(10)个性化推荐:开启将根据个人的使用偏好特征进行内容推荐
(11)系统权限管理:向日葵远程控制软件在特定场景中申请开启手机系统权限
(12)个人信息手机清单:为提供向日葵远程控制软件的基本功能及附加功能,需收集用户在使用服务时通过用户主动授权/提供等方式产生的个人信息
(13)第三方信息共享清单:可查看向日葵控制端APP嵌入的第三方SDK内容
七、远控工具栏
进入到远控桌面后,可以通过远控工具栏进行一些列的远程操作,点击远控界面右下角【<>】图标打开远控工具栏。
1、远控键盘
(1)文字输入,便于在远控过程中输入内容。
(2)快捷键,提供日常使用的16个键盘组合键功能,如:Ctrl+C(复制)、Ctrl+A(全选)、Win+Tab(切换窗口)、Ctrl+Shift+Esc(任务管理器)……
(3)自定义按键:支持组合按键,最多创建5个。如:Ctrl+D(浏览器收藏)、Win+L(锁定系统)、R+右键(某游戏技能控制)……
2、快捷操作
(1)结束远控
(2)切换屏幕:当被控设备存在多个屏幕,可以使用“切换屏幕”功能切换屏幕来操作
(3)开启录像:控制端发起录像,录制被控端的屏幕操作(注意:被控端不知悉控制端当前在录像)
(4)屏幕截屏:截图被控设备的桌面画面(注意:被控端不知悉该操作)
(5)开启/关闭声音:支持收听被控端设备的声音
(6)返回桌面:桌面上的应用全部窗口最小化,返回到设备桌面
(7)锁定桌面:锁定被控桌面
(8)开启黑屏:让被控设备黑屏,加强隐私保护
(9)关闭设备:支持关闭被控设备
(10)重启设备:支持重启被控设备
(11)远控快捷桌面:点击左上角编辑图标,进入编辑远控快捷桌面
3、远控方式
(1)指针模式:和触摸模式一样,是远控方式的一种。用手指操作鼠标指针
(2)触摸模式:和指针模式一样,是远控方式的一种。可通过点击桌面元素进行操作
(3)关闭/开启虚拟鼠标:用于触摸模式下的虚拟鼠标。点击“远控帮助 >”可查阅虚拟鼠标的使用说明和手势说明
(4)键盘:使用远控键盘输入内容进行操作
4、 远控质量
(1)显示诊断:显示当前远程连接的质量和相关信息,指标包括实时速度(带宽)、延迟、帧率。可根据当前诊断,自主调整远控质量功能
(2)切换转发:优化跨运营商链路连通,让远控更顺畅
(3)隐藏/显示背景:隐藏桌面背景可加快图像传输速度
5、桌面模式
(1)均衡模式:根据所连接的网络环境,自动调节远程画面与流畅度处于均衡状态;
(2)娱乐模式:尽可能的保证桌面效果和多媒体效果,优先保障远程画面清晰度,但占用较大带宽;
(3)极速模式:仅传输黑白画面,适合网络环境较差、设备性能较低时使用。
八、游戏键盘
1、 注意事项
(1)主控端是游戏版才有自定义键盘
(2)游戏键盘为向日葵远程控制软件游戏版专属,根据使用场景,仅于控制端app搭配使用。pc应用无该功能
(3)使用游戏键盘时需要将设备横屏显示
(4)游戏键盘支持编辑键盘按键
(5)已分享的键盘不支持编辑,若进行编辑需要先取消分享
2、模块
(1)最近使用:最近使用的9个键盘。
(2)官方推荐:我方提供了适配当前主流游戏的游戏键盘。
(3)网友分享:支持将自己新建的键盘分享到云端,分享后支持被其他用户点赞、收藏、使用。
(4)我的键盘
我的:显示当前登录账号新建的键盘。
收藏:显示收藏的网友键盘。
(5)搜索:通过键盘名称模糊搜索。
3、使用键盘
(1)输入:可在游戏对话框中输入文字。
(2)切换键盘:切换别的游戏键盘。
(3)编辑:
a、按键类型:鼠标按键、键盘按键、方向盘。
b、支持编辑按键大小、按压方式(即时、锁定)、按键名称、位置。
①即时:选择锁定方式,即实现按键短按。
②锁定:选择锁定方式,即实现按键长按。
③组合按键:可设置游戏连击,一键实现连击操作。多个按键组合成一个键,最多支持10个键合并成一个组合按键(不支持鼠标跟键盘按键结合)。
④按键透明度,可设置按键透明度,避免遮挡画面。
(4)设置:切换远程操作模式
①游戏视角模式:支持调整鼠标速度,适用于远程玩3D类需要转换游戏视角的游戏。
②指针模式:适配性高,利于配合游戏键盘使用。
③触摸模式:易上手,但不支持鼠标按键操作。
(5)分享键盘
①在创建键盘的时候就勾选分享选项;
②在创建完键盘后,点击分享按钮分享。
(6)删除键盘:在【我的键盘】模块可以删除自己创建或收藏的键盘,删除后,如果之前该键盘已分享出去,那么键盘的点赞数、收藏数、使用量统计数据都将清除,且其他用户也不能使用该键盘。(点赞数、收藏数、使用量为其他用户对该分享的键盘的点赞、收藏、使用的数据统计)
九、远程观看
控制端在设备列表中选中对应的设备,点击【桌面观看】即可观看被控设备桌面。控制端可进行切换屏幕、录像、截屏、开启声音等操作。
十、远程摄像头
控制端在设备列表中选中对应的设备,点击【摄像头】即可远控设备摄像头。控制端可对摄像头画面进行变更横/竖屏、录像以及截屏等操作。
十一、远程文件
控制端在设备列表中选中对应的设备,点击【远程文件】即可与其设备进行上传/下载文件,可指定路径传输文件。
十二、CMD
点击【CMD】可进入设备的CMD命令行窗口,即可远控输入命令提示符进行操作。
十三、关机/重启
点击【关机/重启】可对设备进行关机或重启操作。