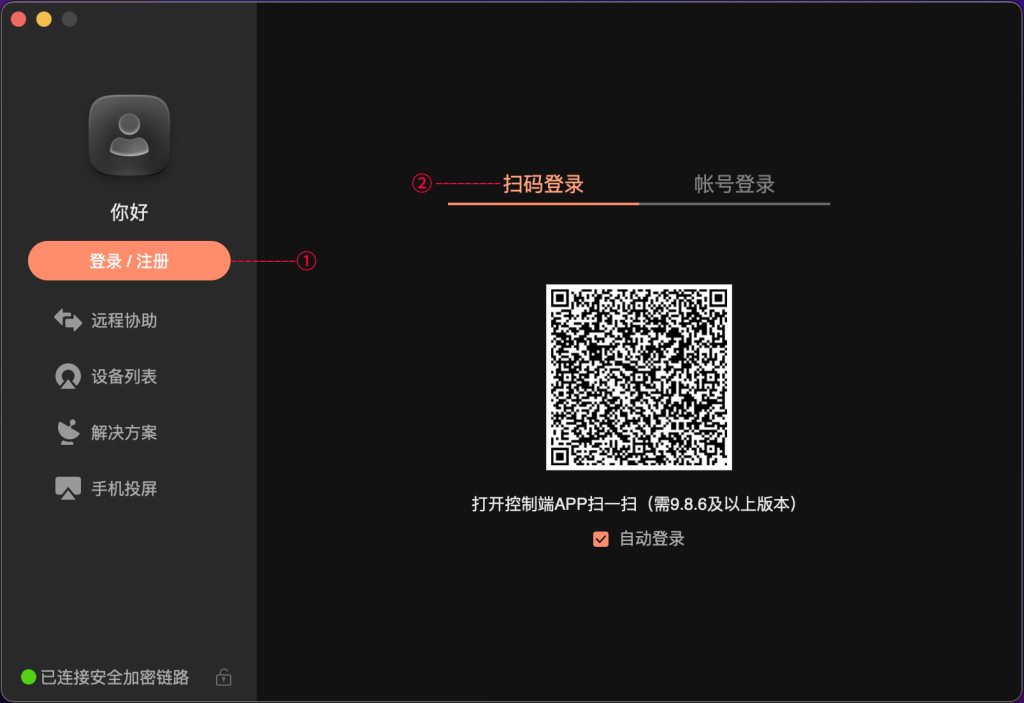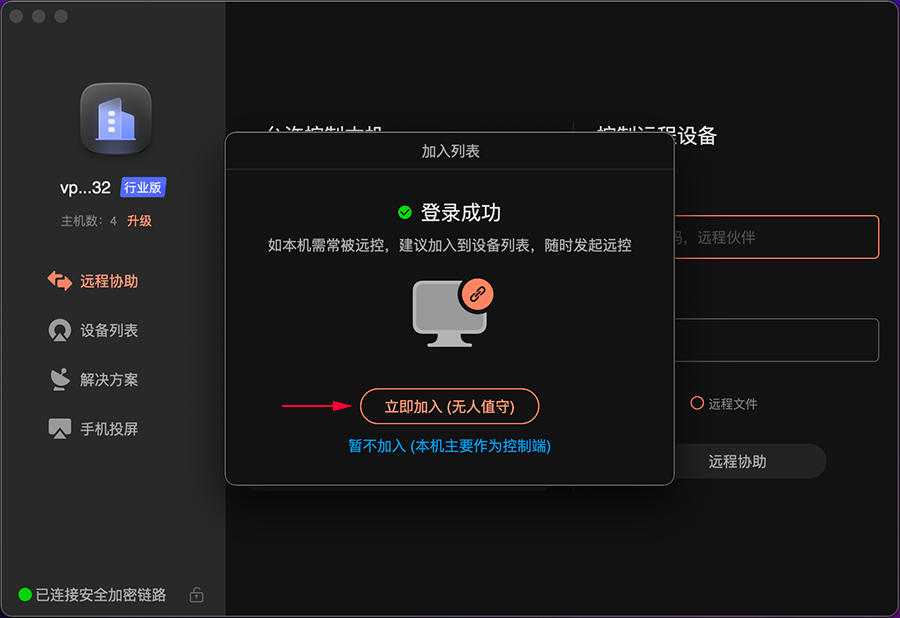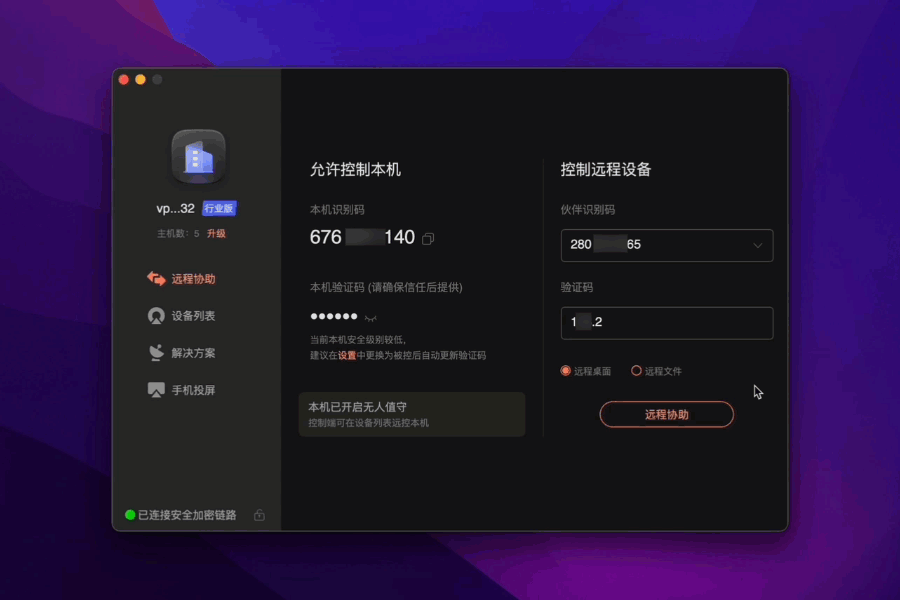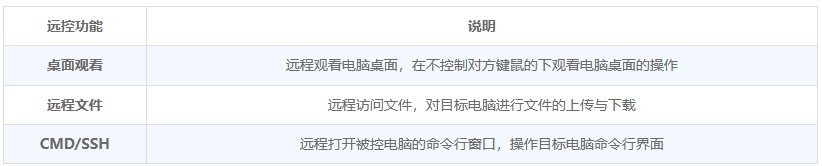作为一款强大且易于使用的远程控制软件,向日葵远程控制软件为用户提供了极致的远程控制体验,例如可以随时随地控制Mac电脑。本篇教程将介绍向日葵远程控制软件MacOS系统下的安装、使用和设置步骤。
一、 安装登录
1、进入向日葵远程控制软件下载页面,选择操作系统为“macOS”,点击【立即下载】;
2、双击程序,打开安装器,根据向导安装向日葵远程控制软件,安装过程需输入Mac系统的账号密码验证;
3、程序安装完成,打开登录窗口,点击【登录/注册】,支持以下登录方式:
1)扫码登录:使用控制端APP通过扫码的方式登录;
扫码登录步骤:
手机打开“向日葵远程控制”APP,点击右上角【+】->【扫一扫】,扫描客户端上二维码,然后手动点击“授权登录”(APP版本为必须9.8.6或以上版本)。
2)账号登录:输入贝锐账号密码登录。
二、功能说明
1、绑定主机(无人值守)
即把主机加入到“设备列表”下,当我们需要快速对某台主机发起远控时,可将主机加入设备列表。
登录后,客户端提示是否主机至账号下,可根据以下条件判断是否需要绑定主机:
1)“本机”需常被远控,建议将“本机”加入设备列表,方便随时发起远控;
2)“本机”无需被远控/主要作为控制端,则无需加入到设备列表。
注意事项:
1)macOS 系统版本在 12.0或以上版本时,用户关机或重新启动后,必须登录1次系统账号才可以激活无人值守;
2)向日葵远程控制软件Mac 客户端暂不支持通过系统账号密码进行验证。
2、 验证方式
1)若本机作为被控端,为了远控安全,绑定主机后,建议马上为向日葵远程控制软件Mac客户端设置“访问密码”。其作用就是当控制端远控本Mac设备时,需通过验证自定义的访问密码才可进入桌面。
2)后续可以通过向日葵远程控制软件客户端的安全设置修改访问密码。
设置路径:
首先系统右上角点击【向日葵远程控制】—【偏好设置】;
然后在向日葵远程控制软件客户端的设置选项中,点击【安全】,在“安全验证方式”中勾选【访问密码】并输入自定义密码,点击【保存】即可。
三、远控方式
向日葵远程控制软件客户端for macOS 集控制与被控功能于一体:
作为控制端,远控方式有“设备列表远控”、“识别码远控”,可使用以上远控方式操作远端主机(Windows/Linux/macOS);同时也支持远端主机(Windows/Linux/macOS)通过“设备列表”、“识别码远控”方式对Mac设备进行远程操控。
下面演示向日葵远程控制软件macOS客户端远控Windows设备:
1)设备列表远控
【设备列表】->选择被控主机->【桌面控制】,经过验证后即可操控远端主机桌面。
2)识别码方式远控
控制端:【远程协助】->输入Win主机“识别码”->点击【远程协助】;
被控端:手动点击接受,即可被远程操控。
更改验证码刷新频率:
向日葵远程控制软件Mac客户端作为被控端主机,建议设置验证码的刷新频率为“每日”或“每次被控后”,增强识别码访问的安全性。设置路径:【向日葵远程控制】—【偏好设置】–【安全】–【验证更新】。
验证码刷新频率说明:
四、功能说明
1、其他远控功能
在【设备列表】选中主机,在功能列表选择所需使用的远控功能,经过通过验证(验证码或访问密码)即可实现远控功能。
【备注】因Mac系统安全机制的限制,向日葵远程控制软件Mac 客户端目前暂不支持远控黑屏、远程打印、开机密码及云监控功能。
2、快捷键映射功能
在Windows系统中,使用“win”组合键能快速打开所需的菜单或功能。向日葵远程控制软件macOS 客户端远控Windows系统时,支持使用组合键。如macOS系统按下“command”键,会自动映射为“win”键。
例如:向日葵远程控制软件Mac 客户端远控Windows系统时,使用“command+R”,即可调出Windows的cmd命令行窗口。
下图为组合键的说明:
五、设置
点击系统界面右上角向日葵远程控制软件Logo,可查看向日葵远程控制软件个人版的日志、锁定、退出登录等相关设置项。