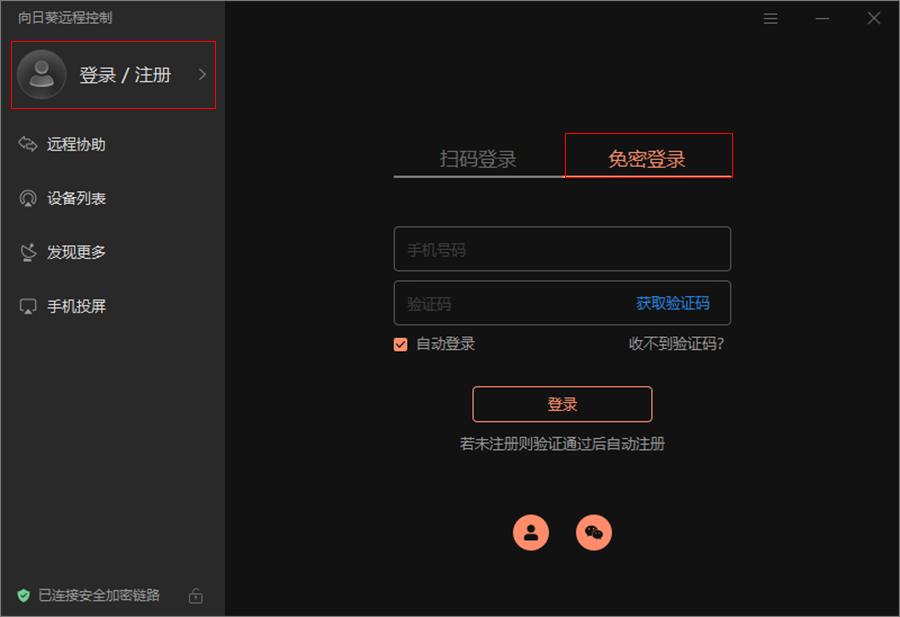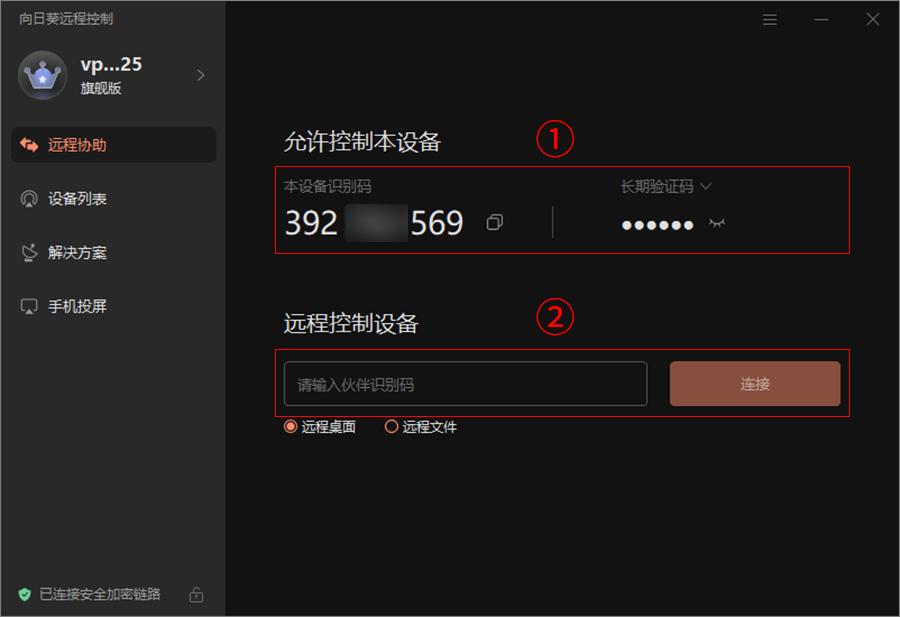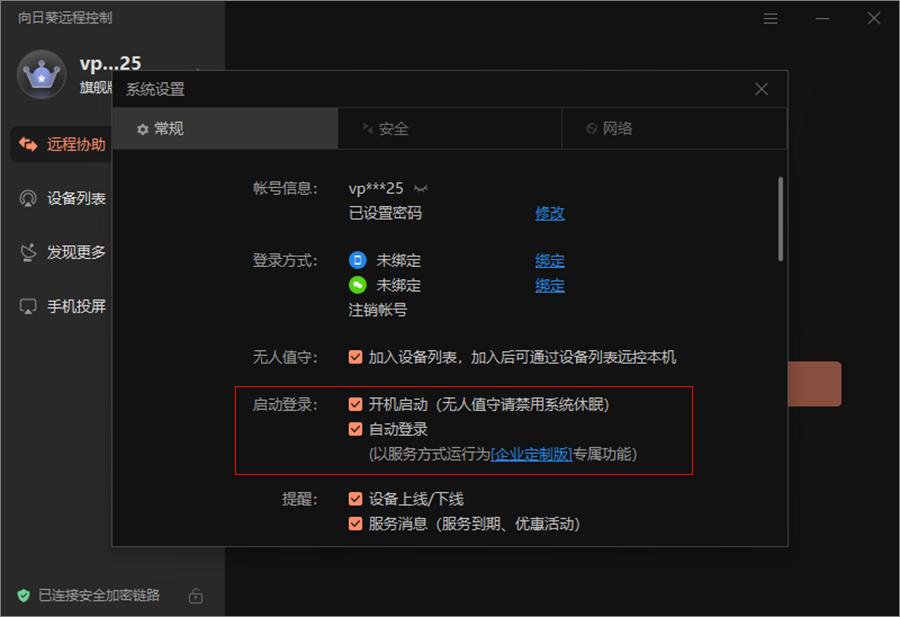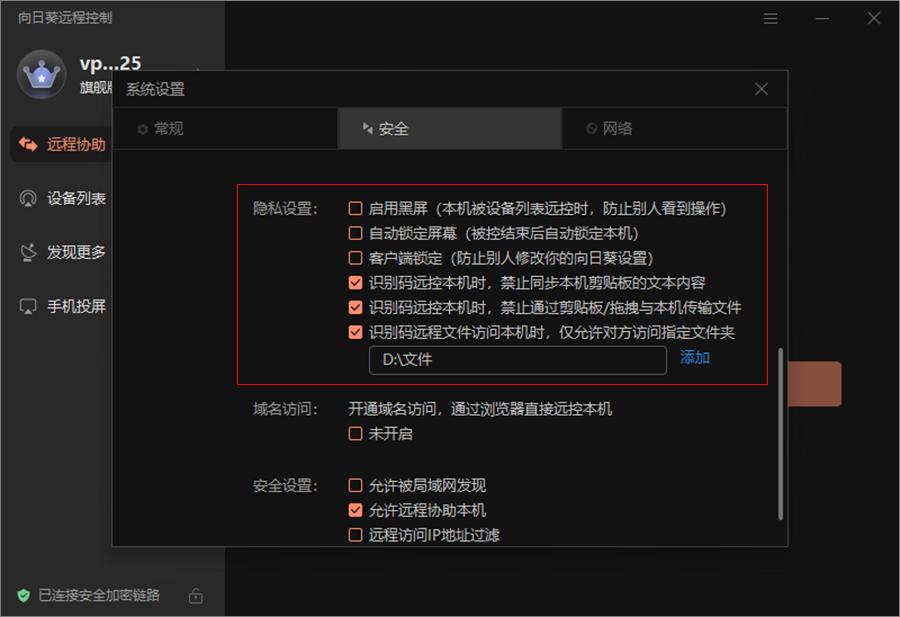作为一款专业、稳定、易用的远程控制软件,无论家远程办公还是在家庭网络环境中安全监控都能够满足,只需几步简单操作,即可轻松实现远程控制和管理电脑、手机、智能设备等。本篇教程将详细介绍如何在Windows操作系统上安装和使用向日葵远程控制软件。
向日葵远程控制软件for Windows具备简单的远控操作模式,集主控和被控功能于一体,同时搭配暗黑、明亮两套主题界面,给用户带来不一样的崭新体验。
一、安装登录
1、电脑下载向日葵远程控制软件(Windows);
2、双击程序进行安装,图中所标序号分别表示:
1)立即安装程序;
2)立即下载:如需免安装使用被控功能,点击下载向日葵远程控制软件简约版(SOS版);
3)修改安装目录;
2、安装后打开登录窗口,支持以下登录方式:
1)扫码登录
在“向日葵远程控制”App右上角点击【+】->【扫一扫】,手动点击【授权登录】(APP版本为必须9.8.6或以上版本);
2)账号登录
输入已注册的贝锐账号密码登录;
3)免密登录
输入已注册的贝锐账号的手机号码获取验证码登录;
4)微信登录
使用绑定贝锐账号的微信扫描登录;
二、功能说明
1、加入设备列表
当需要快速对某台电脑设备发起远控时,可将电脑设备加入设备列表。
1)设备列表
设备列表为空时:向日葵远程控制软件个人版登录账号后,自动将此电脑设备添加至设备列表。
设备列表不为空时:登录客户端将提示是否设备加入到账号下,点击【立即加入】,【本机】添加到设备列表。
可根据以下条件判断是否需要绑定设备:
“本机”需常被远控且作为无人值守使用,建议将“本机”加入设备列表,方便随时发起远控;
“本机”无需被远控/主要作为控制端,则无需加入到设备列表。
在【设备列表】中查看已绑定设备及设备详情信息。
2、验证方式
为了远控安全,本机作为被控端时需设置安全验证方式,用于控制端发起远控请求时验证身份(设置路径:被控端->设置->安全设置->安全验证方式,勾选代表使用该验证方式。)
1)访问密码:自定义,请设置复杂安全密码;
2)系统帐户密码:Windows系统帐户名称与密码(Windows设置->帐户->帐户信息)。
三、远控功能
1、识别码远控
1)如需要接受临时远程协助,可将“本机识别码”发送给对方;
2)输入设备识别码可快速发起远程连接。
注意:通过识别码方式远控,若无被控端设备验证码,需等对方主动点击【接受】才可连接成功。
3)控制端使用识别码向被控端发起远控时,被控端设备可以在悬浮角标处,更改控制端的相关操作权限,如:①允许/禁止键鼠、②允许/禁止同步剪贴板内容、③允许/禁止通过剪贴板和拖拽传输文件。
2、设备列表远控
1)桌面控制
在【设备列表】找到被控设备,选择【桌面控制】,经过验证后即可操控远端设备桌面。
2)摄像头
远程查看远端设备所连接的摄像头(若设备为手机,则可查看手机摄像头画面)现场画面,可灵活切换前后摄像头。摄像头还支持截图、录像、变更横/竖屏及画面镜像等功能。
3、远程文件
【远程文件】功能支持主被双方设备互传文件,连接成功后,默认打开本地与远程计算机的桌面目录。
操作步骤:
1)在【设备列表】点击需传输文件的设备,右侧功能列表选择【远程文件】,验证远端设备Windows帐户密码或访问密码;
2)确认传输的文件及接收路径:首先在左侧“本地设备”找到要传输的文件,然后在右侧“远程设备”选定接收文件的位置
3)传输文件。
支持以下快捷操作:
a)可选择单个文件/文件夹或者使用CTRL键选择多个文件/文件夹传输;
b)选中文件后,支持鼠标拖拽文件;
c)鼠标右击对应文件选择【传输】指令,或选中文件后,点击文件传输窗口上方的【传输】按钮;
d)文件传输过程中支持”取消“和“暂停”操作。
4、远程CMD/SSH
CMD/是针对Windwos系统所提供的命令行模式,便于用户远程调试网络/测试代码。当被控设备为Linux或macOS系统时,该功能变为SSH,精英版及以上服务版本可用。
四、设置
客户端右上角点击【三->设置】进入设置界面,以下选取设置部分功能展示:
1、启动登录:默认勾选开机启动及自动登录;
2、文件夹映射:可将控制端的本地文件夹共享至被控端访问;
3、隐私设置:根据实际情况勾选隐私设置项,提高远控传输安全。