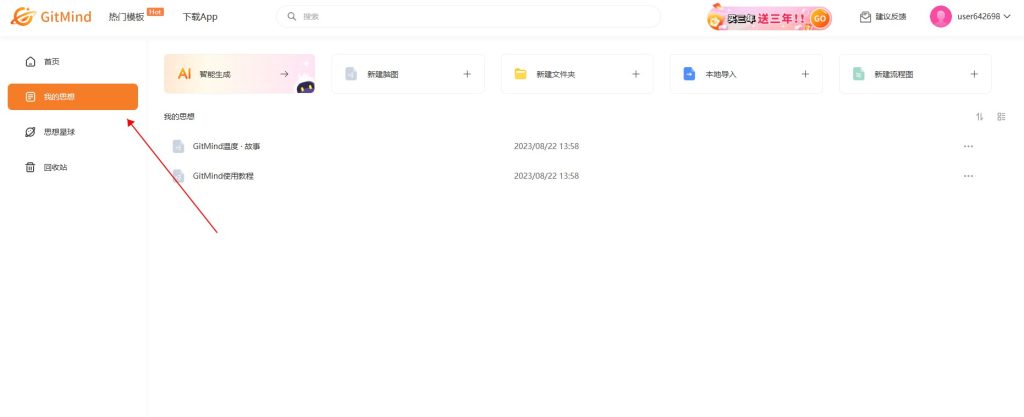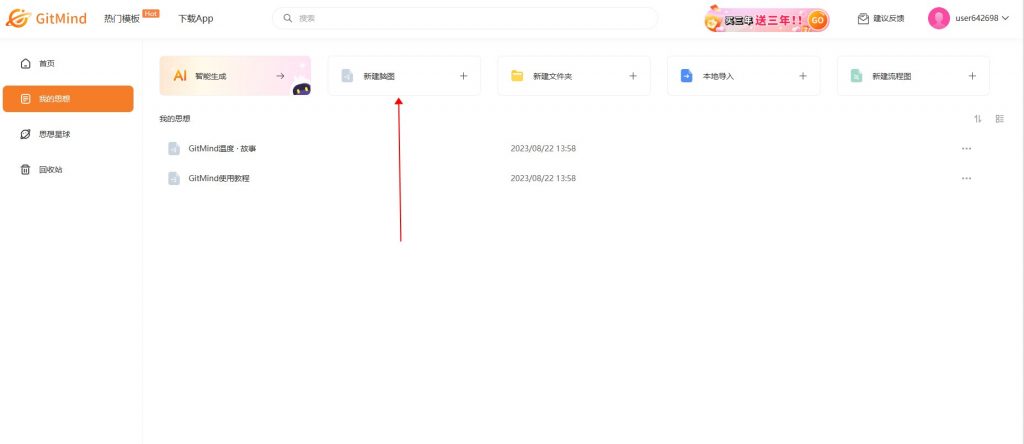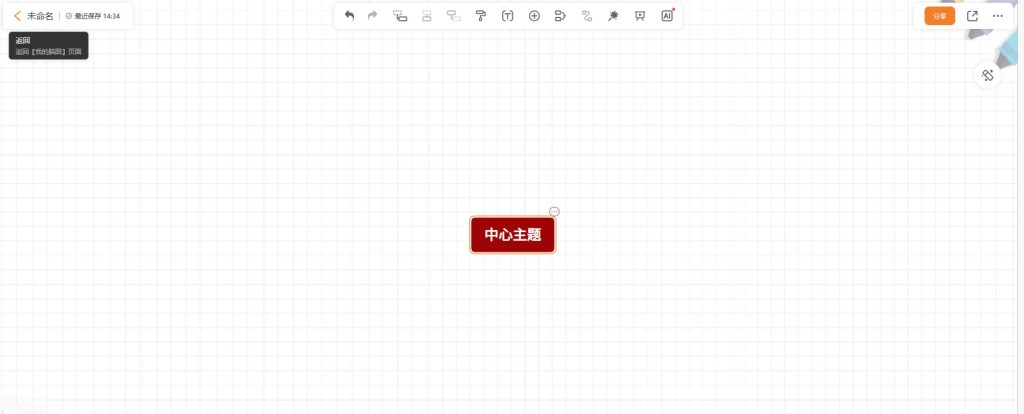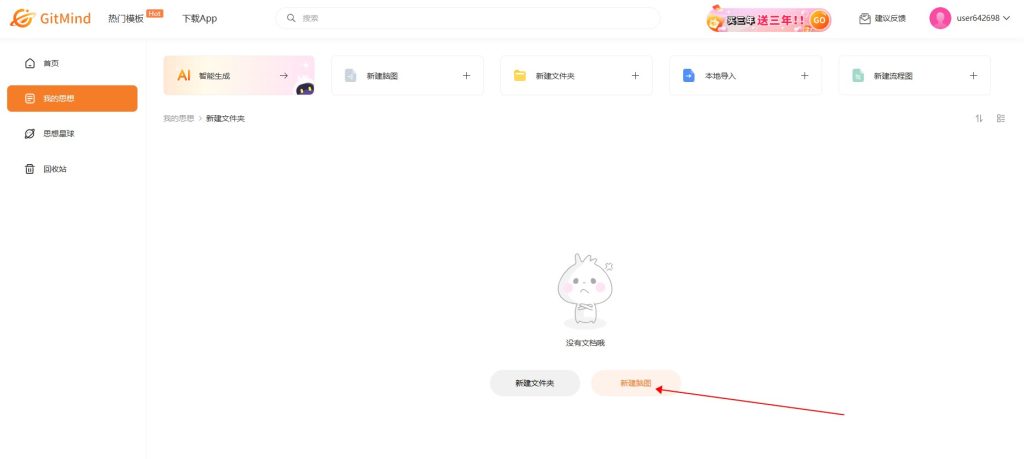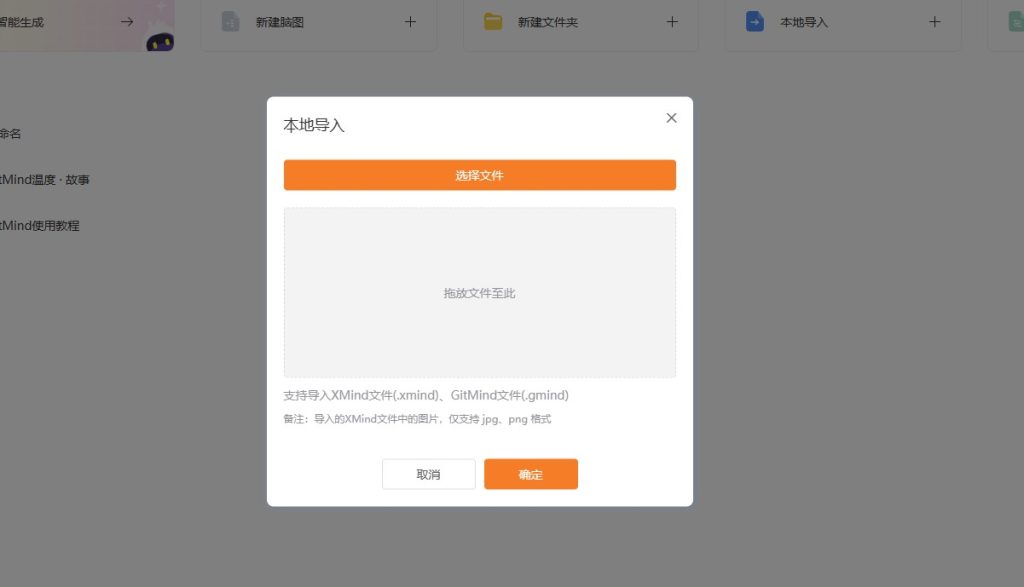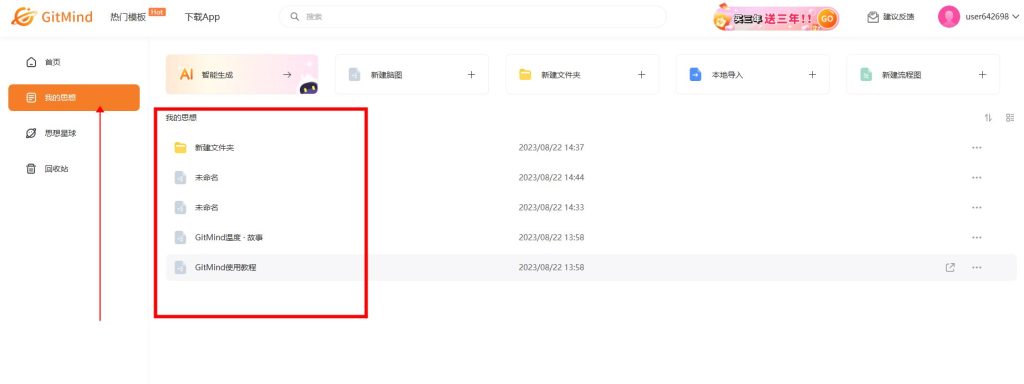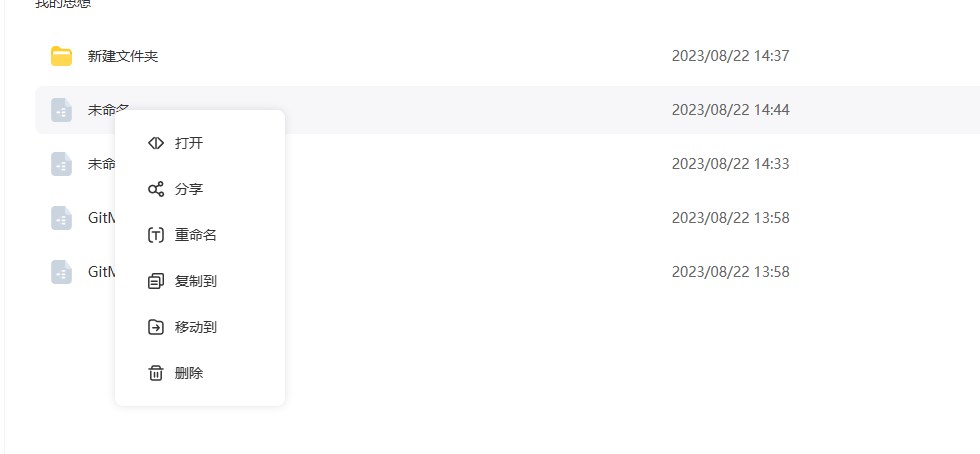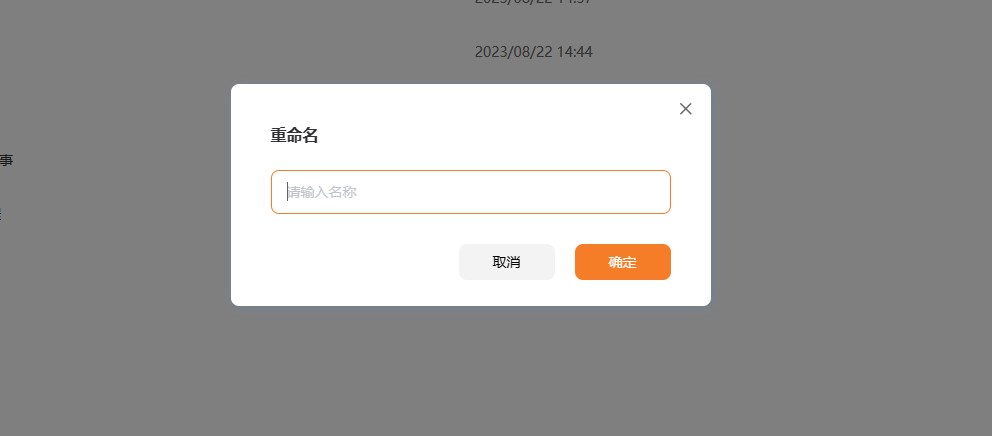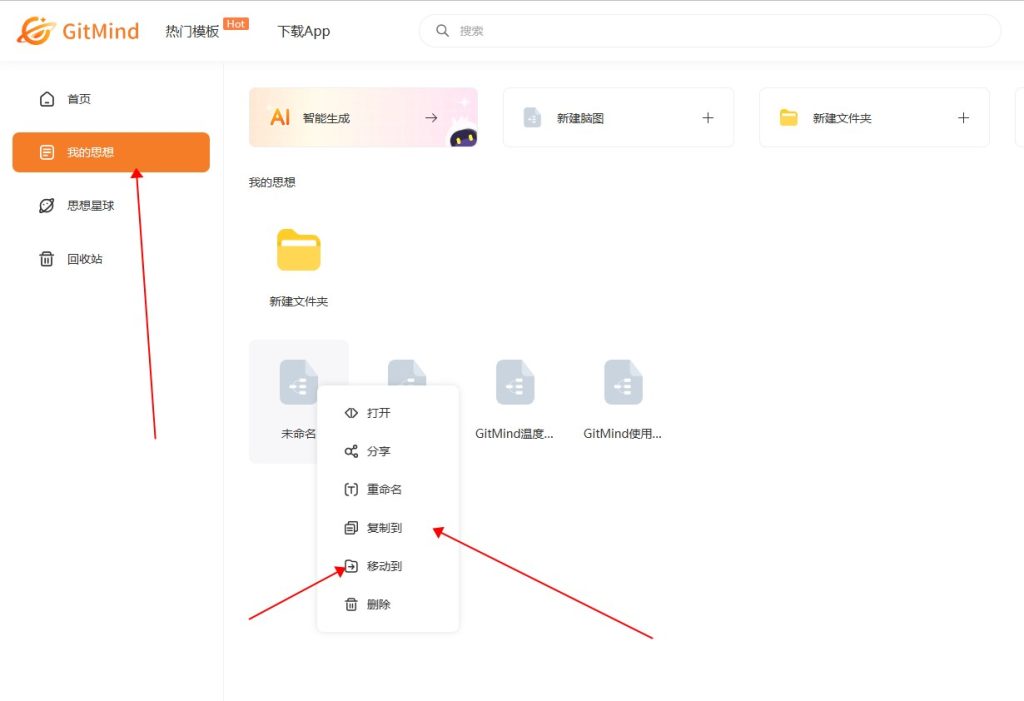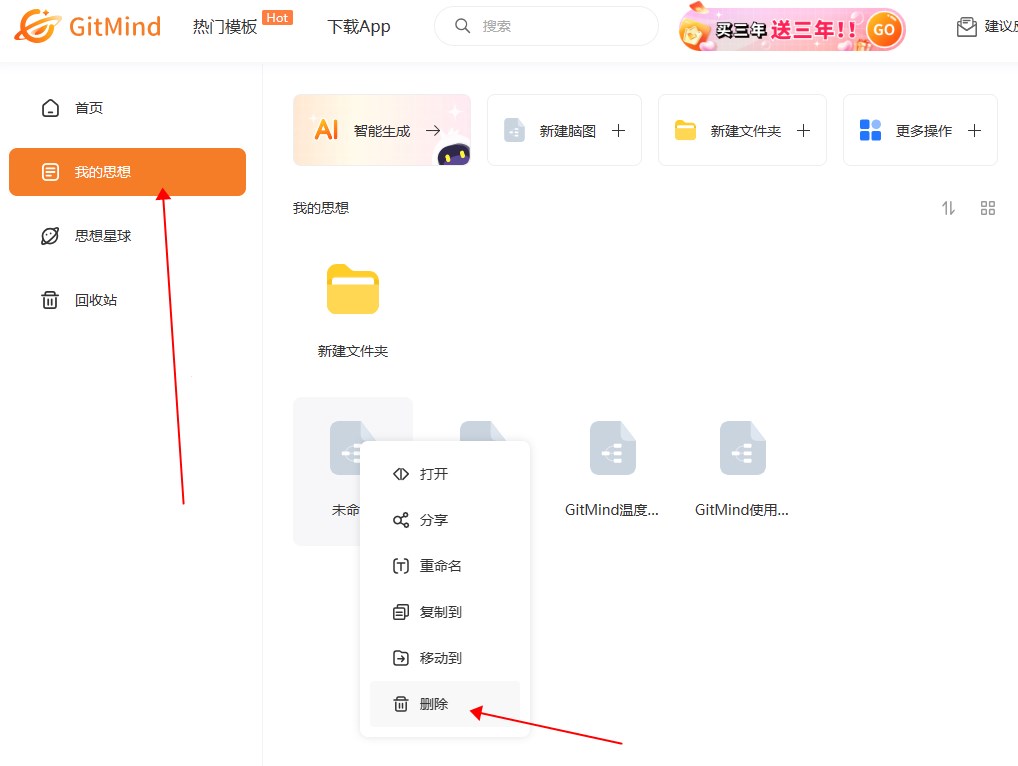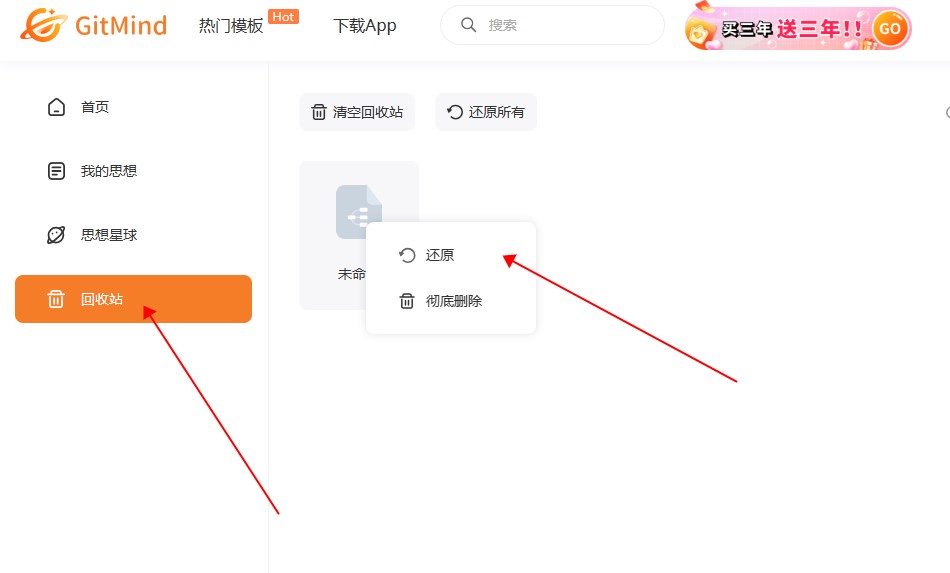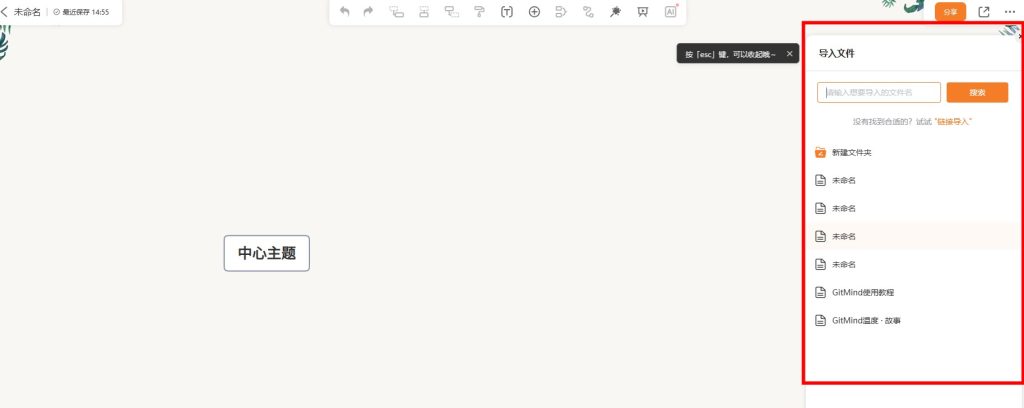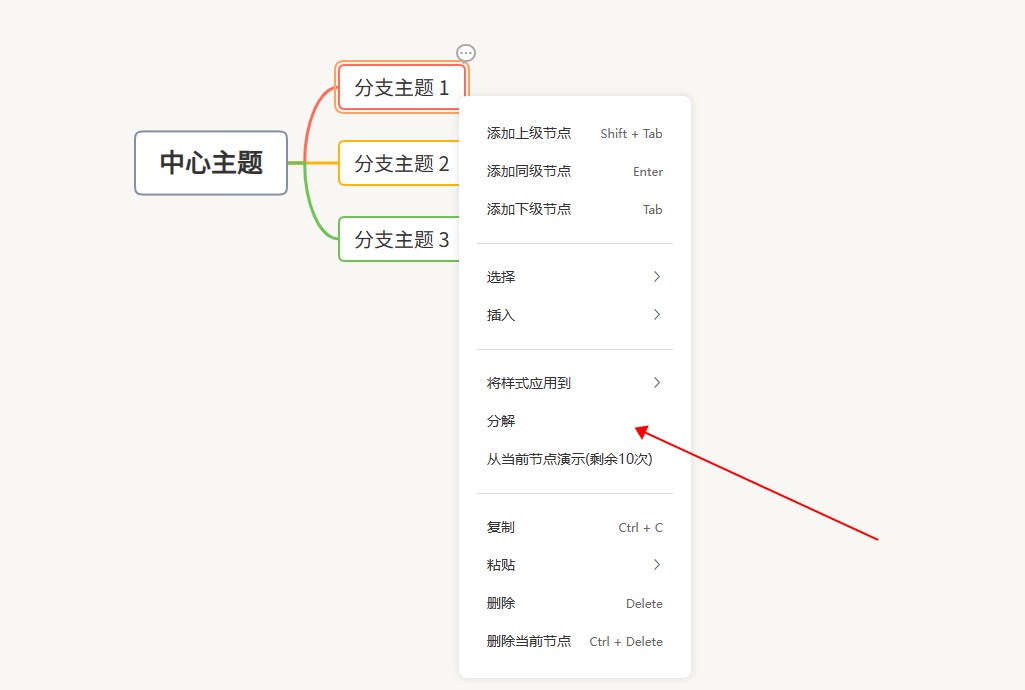GitMind是一款强大的思维导图软件,可以帮助用户创建和编辑各种类型的思维导图。通过合理地组织和管理GitMind文件,你可以更方便地创建、编辑和分解思维导图文件,提高工作和学习的效率。本教程将介绍如何新建脑图、编辑、删除和分解文件。
1、新建脑图
打开GitMind,进入『 我的思想』。
在顶部工具栏点击『 新建脑图 』,即可创建新的思维导图。
进入文件夹后,点击『 新建脑图 』,同样可以创建新的思维导图。
2、导入脑图
GitMind支持导入gmind格式和xmind格式的思维导图,你可以在『 我的思想 』页面选择『 本地导入 』,选择本地文件直接添加或拖拽进来均可。
3、重新命名
当你需要对文件进行重命名时,只需按照以下步骤操作:打开『我的思想』文件夹,将鼠标悬停在你想要重命名的文件上;
右键点击该文件,从弹出的菜单中选择『重命名』选项,为该文件输入一个新的名称。整个过程非常简单且直观,让你轻松完成文件重命名的任务。
4、移动复制
进入『 我的思想 』,鼠标置于文件处,右键选择『 移动到 』或者『 复制到 』,然后选择对应目录即可。
当然除了通过鼠标右键移动文件,你也可以直接用鼠标选中文件后,拖拽到对应的文件夹内实现文件移动。
5、删除还原
进入『 我的思想 』,鼠标置于文件处,右键选择『 删除 』可立即删除该文件。
如果误删了文件,在回收站内找到对应的文件后,鼠标右键选择『 还原 』即可找回文件。
6、合并文件
GitMind的合并文件功能可以更高效地管理思维导图。首先打开GitMind思维导图,用鼠标右键点击这个空白的节点,然后在弹出的菜单中选择『导入文件』。
在弹出的文件选择框中,选择需要合并的文件就可以用鼠标将这些文件拖拽到对应的节点上。
7、分解文件
打开思维导图,选中要分解的节点,鼠标右键后选择『分解 』,该节点会自动分解为一个新的思维导图。