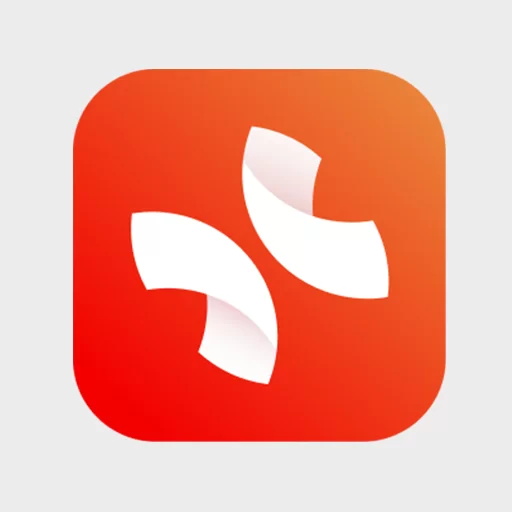
类型:思维导图软件
简介:提供了丰富的思维导图模板,用于帮助用户进行信息整理、思维发散和知识管理。
添加主题、子主题
可以在工具栏添加主题和子主题,添加主题和子主题是绘制思维导图最基础的操作。选中主题点击主题或子主题即可添加。
添加联系、外框、概要
可以在工具栏进行联系、概要、外框的插入。选中主题,在工具栏里点击你想插入的要素即可。
联系
1.添加联系
选中一个主题,在工具栏中点击联系,再点击另一个主题即可成功添加。
选中一个主题或外框,在菜单栏中的插入菜单中选择联系,再点击另一个主题即可成功添加。
2.在联系上添加文字描述
操作方法:
- 选中已添加的联系后,按空格键开始进行文字的键入,然后按回车键或鼠标点击画布空白处即可完成编辑。
- 鼠标双击已添加的联系后即可在文字框中添加必要的描述文字,然后按回车键或鼠标点击画布空白处即可完成编辑。
- 鼠标右键>编辑,开始进行文字的键入,然后按回车键或鼠标点击画布空白处即可完成编辑。
3.调节联系
操作方法:
选中联系后,会出现两个联系的控制杆。拖拽控制杆即可进行以下操作:
- 联系线条的调整,拖拽控制杆即可,两端皆可调整。
- 联系关联主题的更换,拖动联系两端即可,两端皆可更换。
4.修改联系属性
选中联系,在右侧格式菜单栏中可以修改以下样式。
- 联系的形状、线条粗细、线条样式和颜色
- 联系的箭头样式,联系两端皆可更改
- 联系描述文字的字体、颜色、大小等样式修改
- 如果修改完还是不满意,想恢复模版自带的样式,可以点击重设样式进行恢复。
5.删除联系
操作方法:选中联系,按删除键 Delete 或右键>删除即可。
图片
1.插入本地图片
操作方法:
- 选中某一主题,点击工具栏中的插入>本地图片进行添加
- 选中某一主题,点击菜单栏中的插入,选择本地图片
- 直接将本地图片拖到要添加的主题里
2. 调整图片
操作方法:
- 添加本地图片后,可以将图片拖到主题文字的上下左右位置
- 添加本地图片后,可以手动拉动调整图片大小
- 选中贴纸,右键唤出重设尺寸可恢复原始尺寸
3. 删除本地图片
操作方法:
选中图片,按Delete或右键>删除即可。
标签
1.添加标签
操作方法:
- 选中主题,在工具栏的插入按钮中选择标签即可插入。
- 选中一个主题,在菜单栏中的插入菜单中,选择标签即可成功添加。
注:可以为一个主题添加多个标签,用逗号隔开即可。
3.删除标签
操作方法:
点击已添加的标签即可弹出输入框,删去标签输入框中的内容即可删除标签,或右键>删除即可。
链接
1. 网页链接
网页链接可以更方便地收集、整理和查看网页内容。
操作方法:
- 选中主题,在工具栏的插入按钮中选择链接>网页即可插入。
- 选中主題,在菜单栏中点击插入>链接>网页进行操作。
- 选中主题,运用组合快捷键进行插入
Windows:Ctrl+K
Mac:Win+K
2. 主题链接
主题链接能快速地在主题间进行跳转,更方便内容的衔接。主题链接适用于同一张画布下的多个主题,或者是多个画布之间的主题跳转。
插入主题链接
操作方法:
- 选中画布中的一个主题,在工具栏的插入按钮中选择链接>主题,在弹出的窗口中选择你想跳转的目标主题,点击插入即可。
- 选中画布中的一个主题,在菜单栏选择插入>链接>主题,在弹出的窗口中选择你想跳转的目标主题,点击插入即可。
注:主题链接现已支持往返双向链接。
编辑/删除
操作方法:
鼠标右键可对主题链接进行编辑和删除。
3. 本地文件链接
支持插入本地文件的链接,点击即可前往本地文件所在的位置。
操作方法:
- 选中主题,在工具栏的插入按钮中选择链接>本地文件,在弹出的窗口中选择你想插入的文件插入即可。
- 选中主题,在菜单栏中选择插入>链接>本地文件,在弹出的窗口中选择你想插入的文件插入即可。
编辑/删除
操作方法:鼠标右键可对文件链接进行编辑和删除。
4. 本地文件夹链接
支持链接到本地的文件夹,点击即可前往文件夹的位置。
- 选中主题,在工具栏的插入按钮中选择链接>本地文件夹,在弹出的窗口中选择你想插入的文件夹插入即可。
- 选中主题,在菜单栏中选择插入>链接>本地文件夹,在弹出的窗口中选择你想插入的文件夹插入即可。
编辑/删除
操作方法:鼠标右键可对文件夹链接进行编辑和删除。
附件
1. 添加/删除附件
添加附件
操作方法:
- 选中某一主题,点击工具栏中的插入>附件进行添加。
- 选中主题,在菜单栏中选择插入>附件进行添加
2. 查看附件
操作方法:
点击附件,XMind 经您同意后会把附件保存至本地并通过系统默认应用打开。
3. 删除附件
操作方法:
插入的附件将变成一个新的主题,选中附件主题按快捷键删除键 Delete 或右键>删除即可。







































